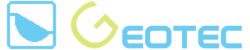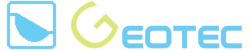ELPLA 12 Enhancements
Numerical models
1- Analysis of cylindrical tanks
A cylindrical tank with the foundation as a unit on a layered subsoil, taking into account the soil-structure interaction can be analyzed. The nine main methods for analyzing rafts in ELPLA are also considered for analyzing cylindrical tanks with rafts.
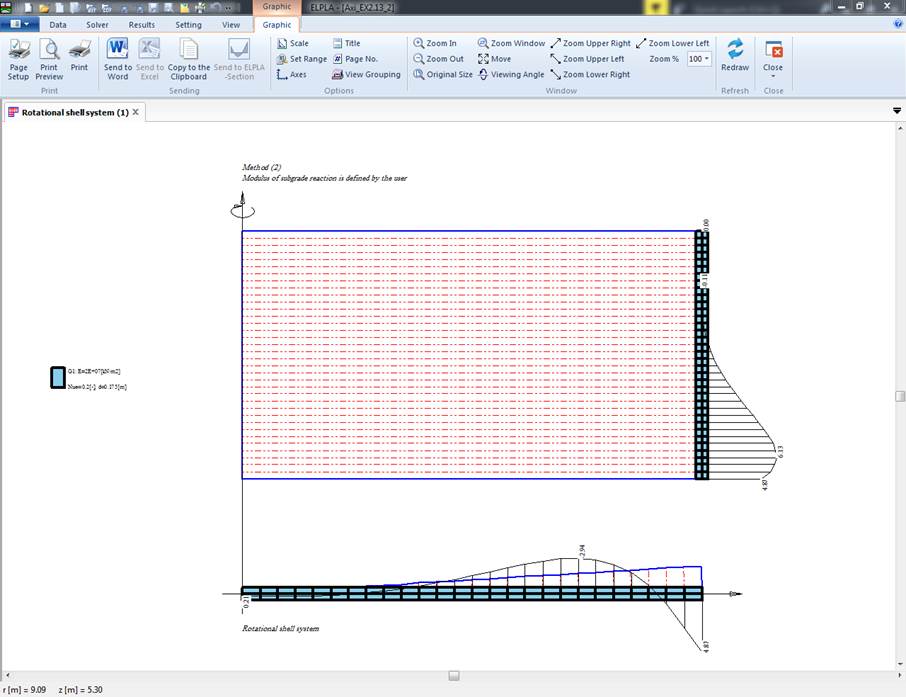
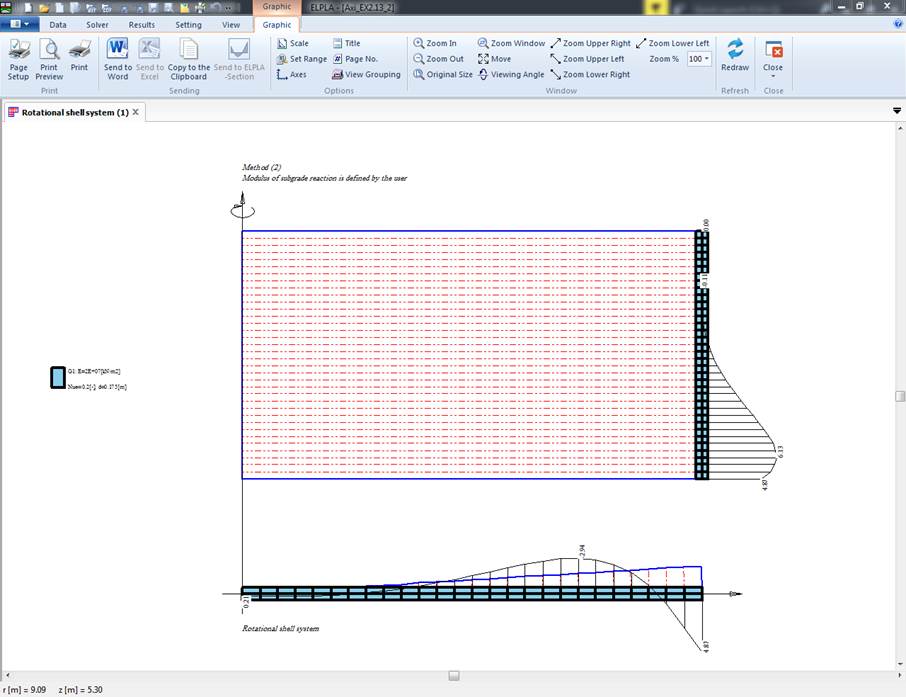
2- Analysis of axisymmetric structures
Analysis of axisymmetric structures with or without the opening base using annular finite elements can be analyzed.
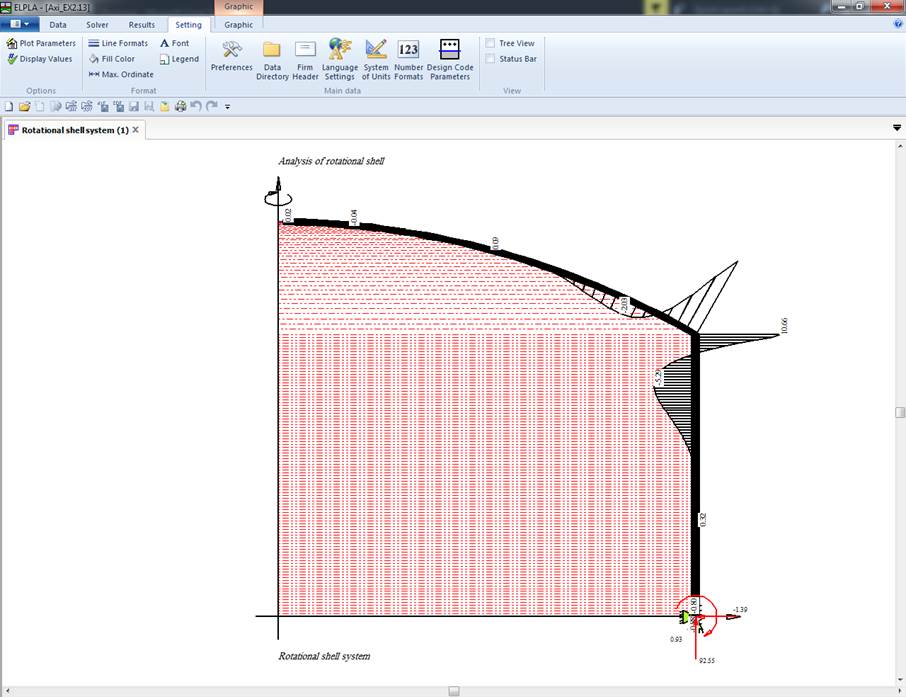
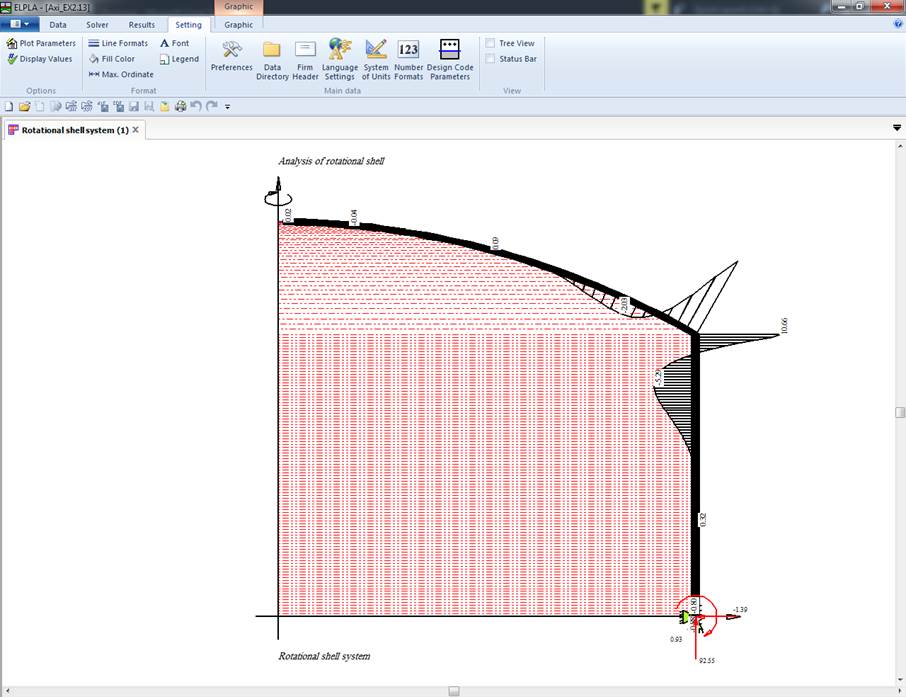
3- Analysis of axisymmetric stress
Axisymmetric stress using annular finite elements can be analyzed.
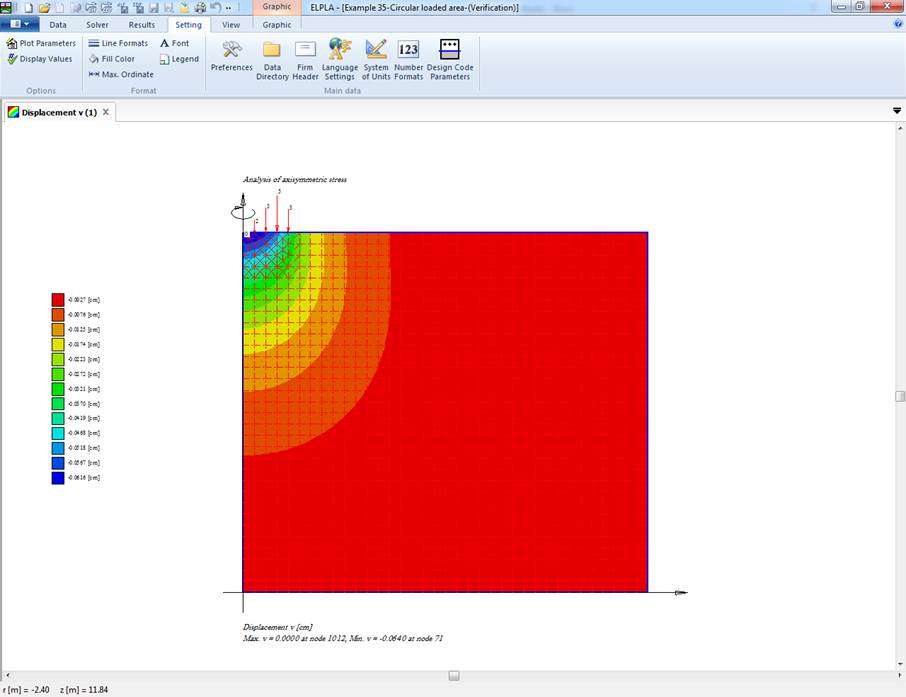
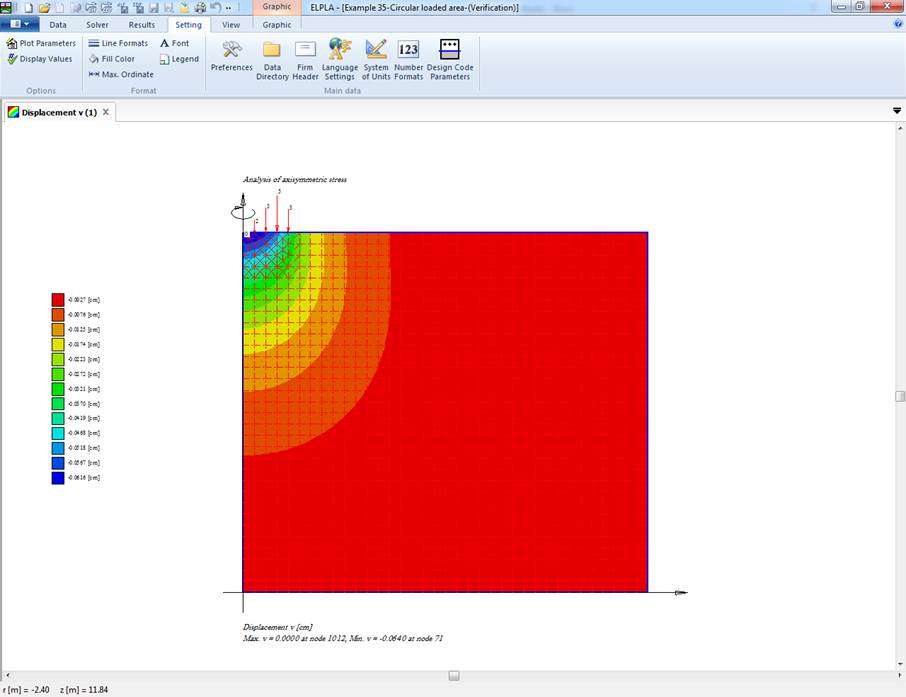
4- System of rafts or piled rafts in one mesh
A system of rafts or piled rafts in one mesh to enable analyzing a system of foundations without iteration can be generated.
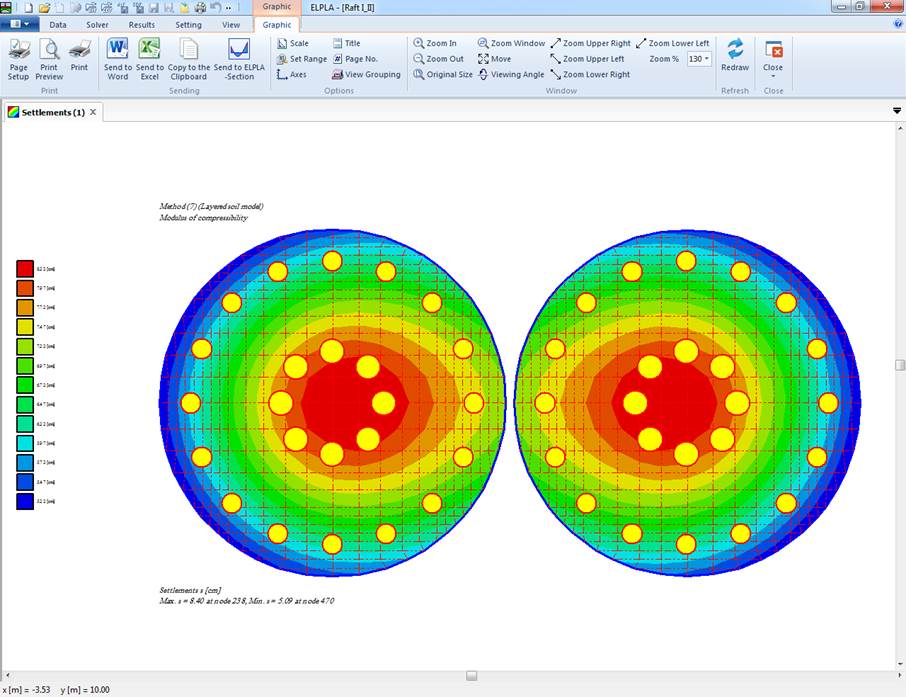
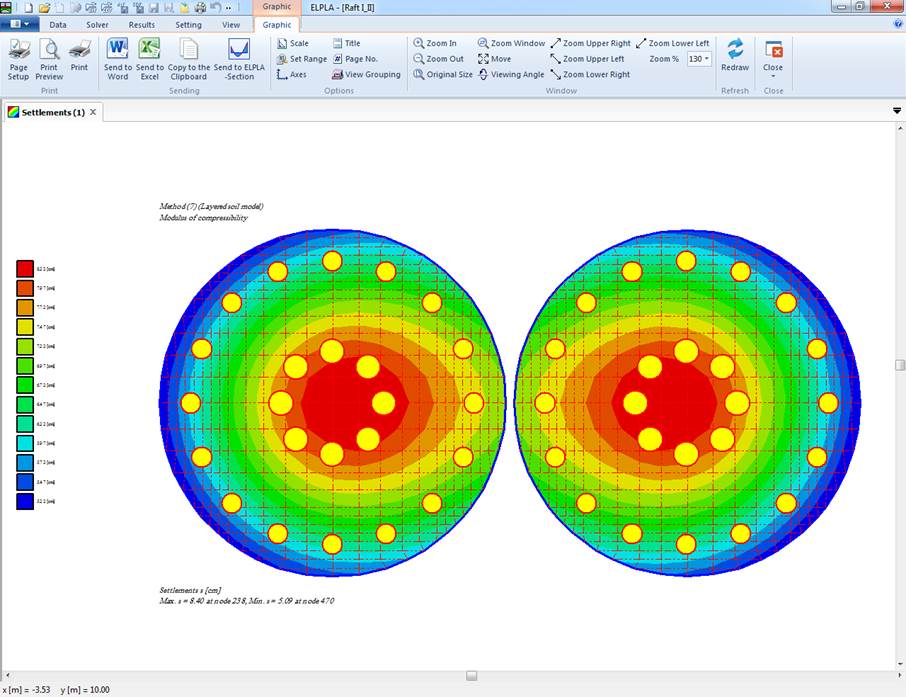
5- Dynamic analysis of structures
It is possible to determine Eigenmodes and Eigenvectors due to free vibration for the following structures:
- Beams
- Trusses
- Grids
- Space frames
- Shear walls
- Floor slabs
- Axisymmetric solids
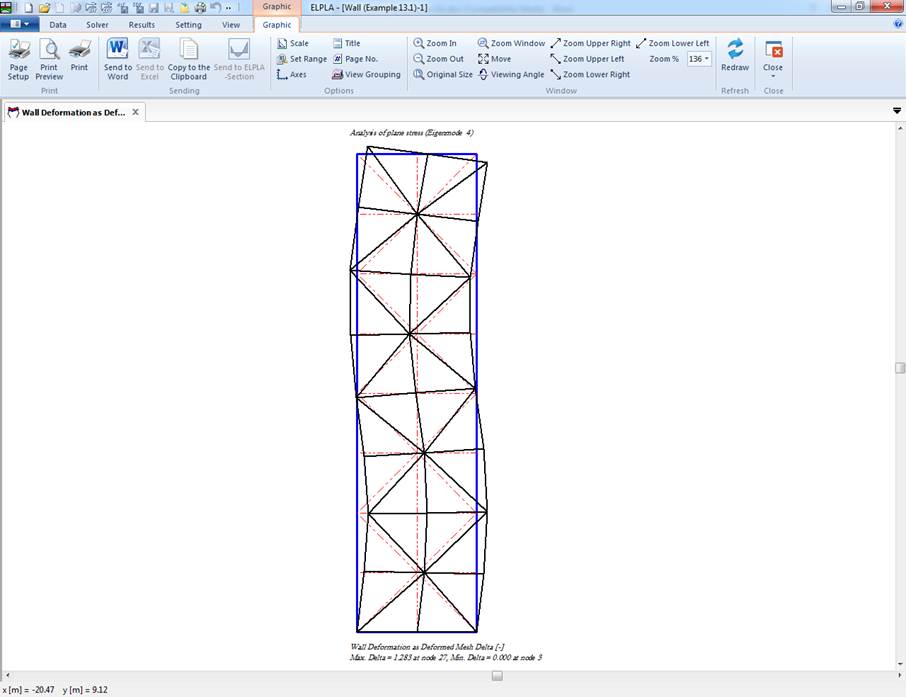
6- Analysis of beam on elastic foundation
It is possible to analyze a beam on Winkler’s soil medium considering spring supports under either node in [kN/m] or elements in [kN/m3].
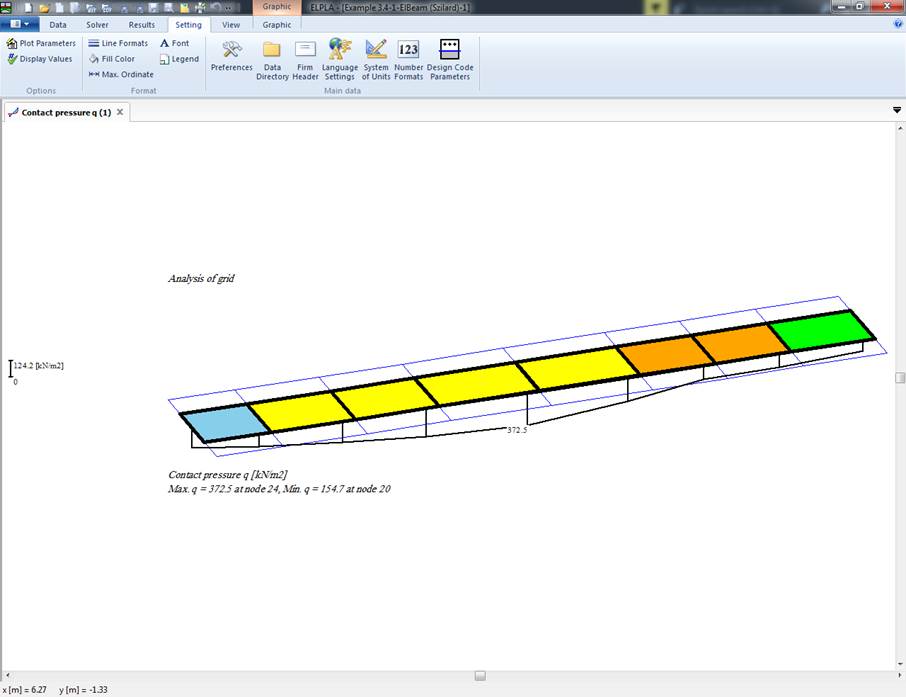
7- Analysis of grid on elastic foundation
It is possible to analyze a grid on Winkler’s soil medium considering spring supports under either nodes in [kN/m] or elements in [kN/m3].
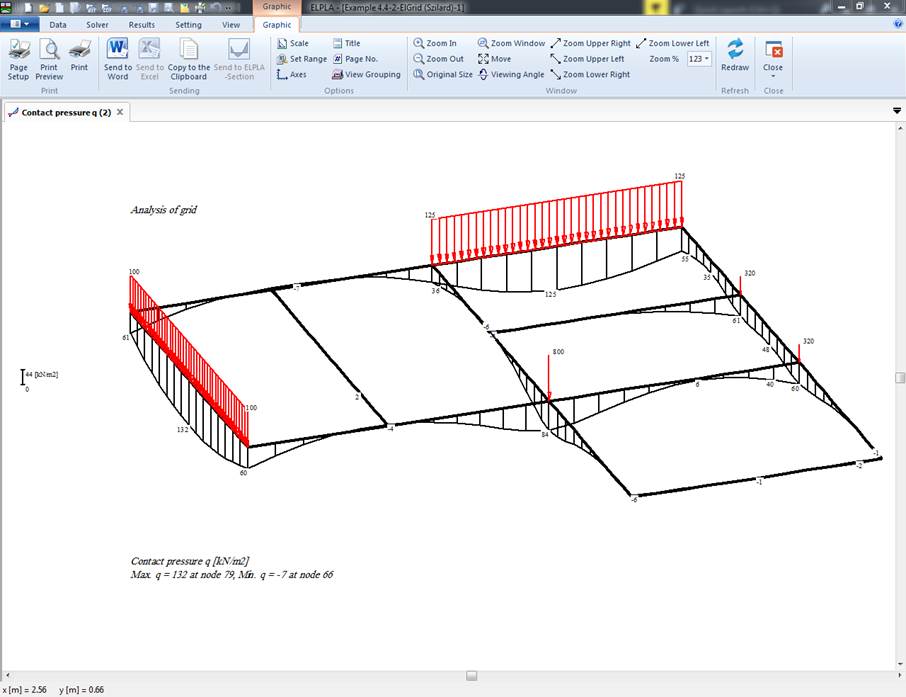
FE-Net Generation
1- Horizontal and vertical rulers
Horizontal and vertical rulers, if desired, allow the user to quickly and easily define exactly points, lines, rectangles, circulars, and polygons.
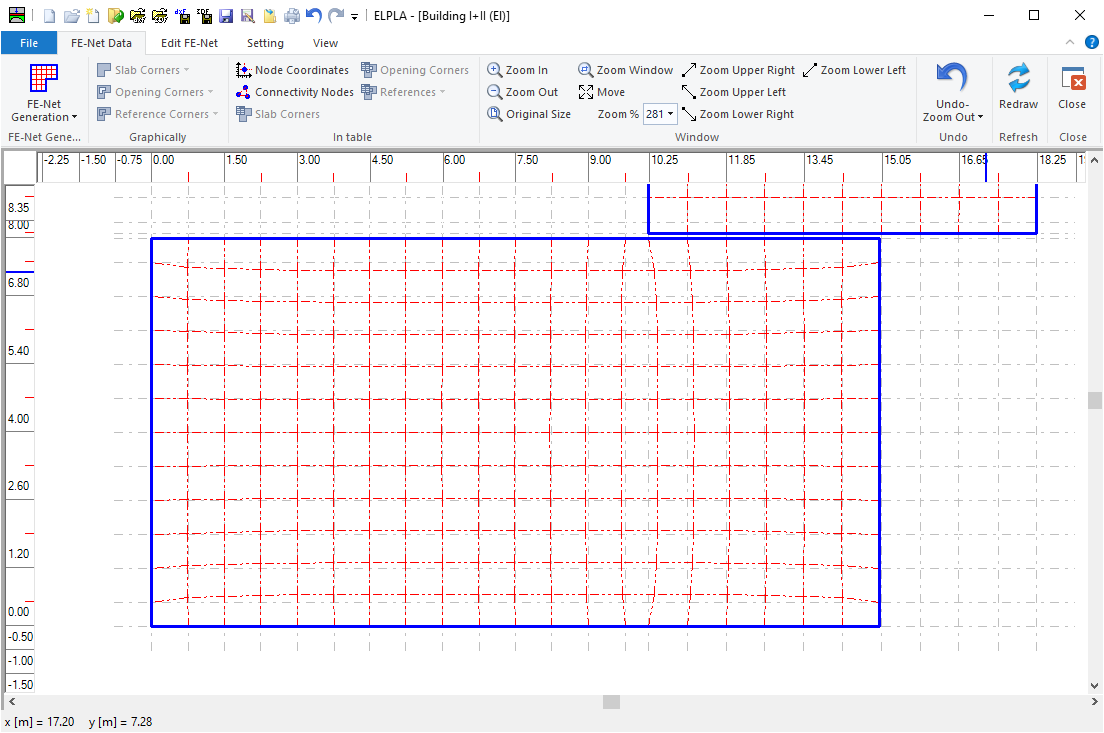
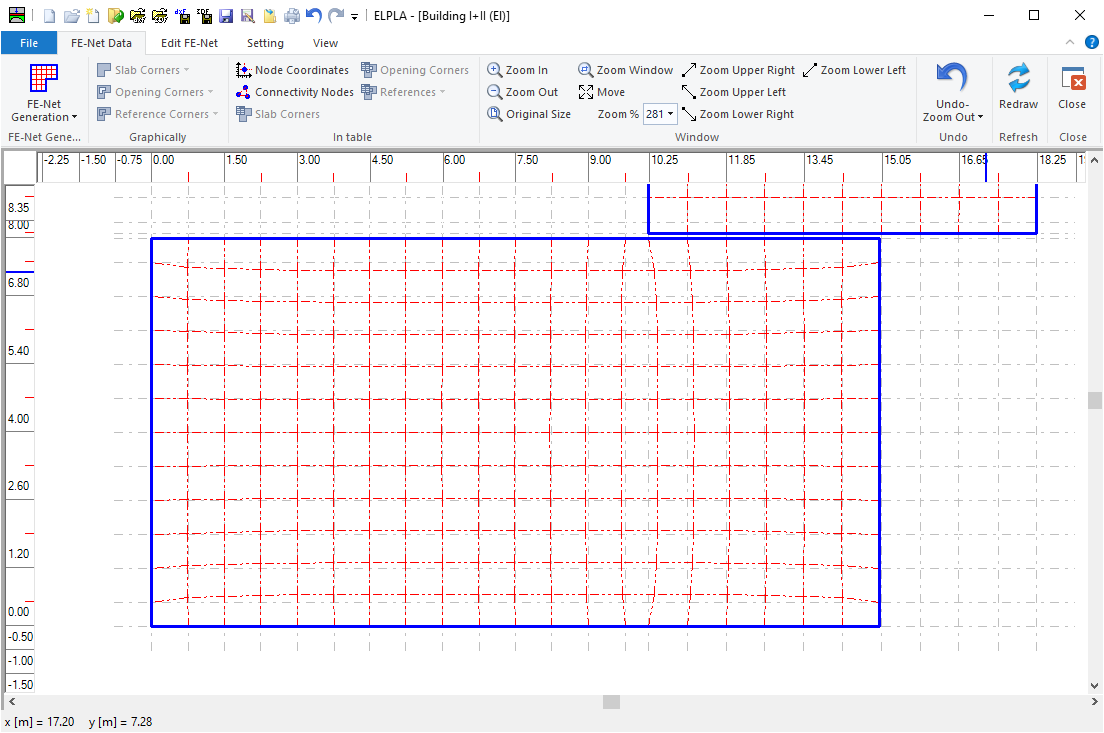
2- "Slab Corners", "Opening Corners", "Reference Corners" options
It is possible to create slab corners, opening corners, and reference corners graphically using CAD-style, which lets the definition of the net quick and easy. The definition of the position (x, y) is carried out graphically by the mouse for the following allowable style:
- Rectangle
- Circle
- Ellipse
- Polygon
- Polyline
- Arc
- Curve
- Line
- Point
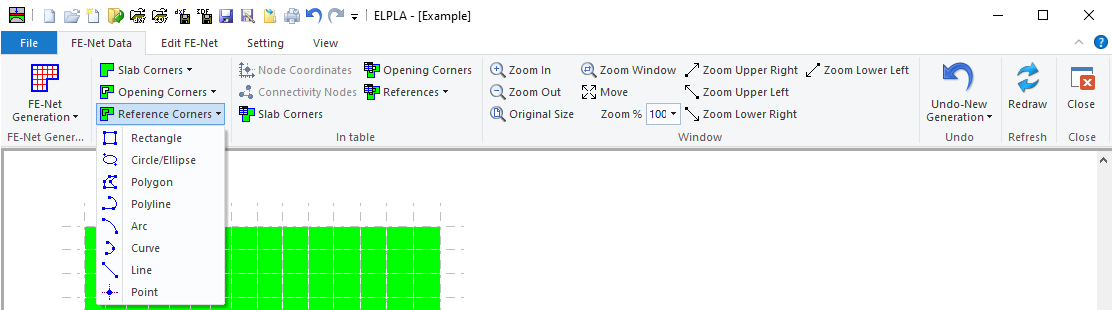
2.1 Draw a Rectangle
- On the "Graphically" group in the "FE-Net" Tab, select the "Slab Corners" (or "Opening Corners", "Reference Corners") option.
- Under "Slab Corners", click "Rectangle".
- Click where you want the rectangle to start, drag to draw the rectangle by clicking and holding the left mouse button while you drag.
- To draw the rectangle, press the left mouse button while you drag.
- Release at the point where you want the rectangle to end.
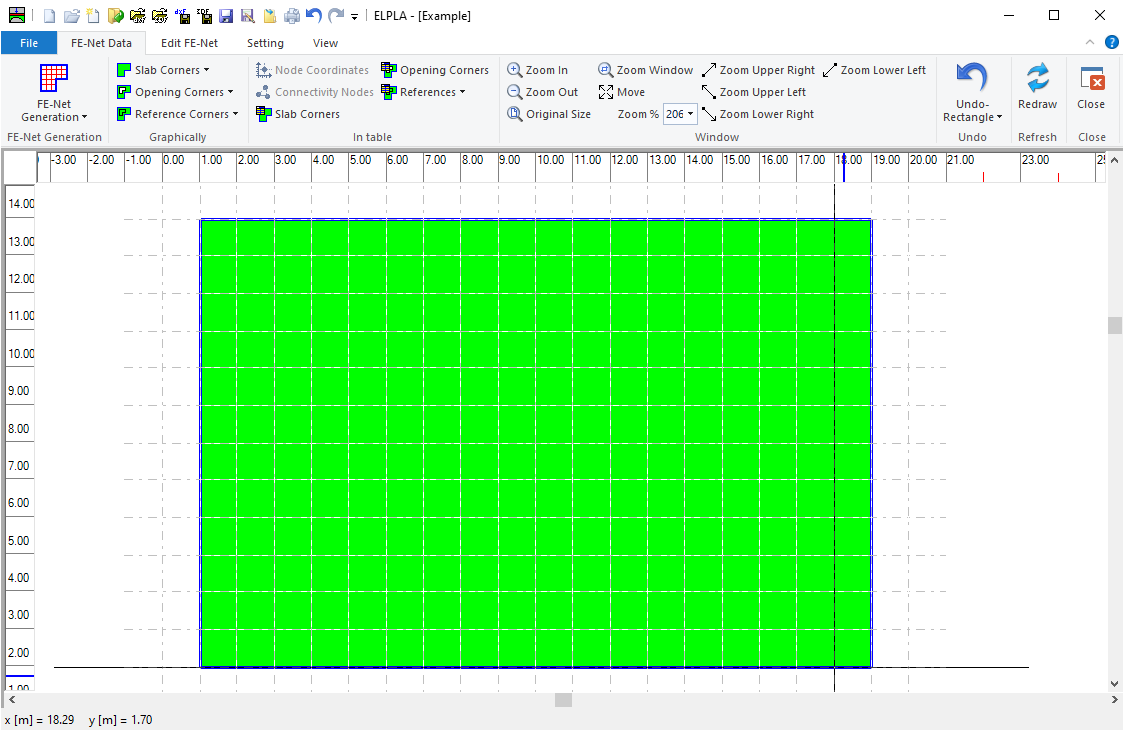
2.2 Draw a circle/ellipse
- On the "Graphically" group in the FE-Net, select the "Slab Corners" (or "Opening Corners", "Reference Corners") option.
- Under "Slab Corners", click "Circle/Ellipse".
- Click where you want the circle/ellipse to start, drag to draw the circle/ellipse by clicking and holding the left mouse button while you drag.
- To draw the circle/ellipse, press the left mouse button while you drag.
- Release at the point where you want the circle/ellipse to end.
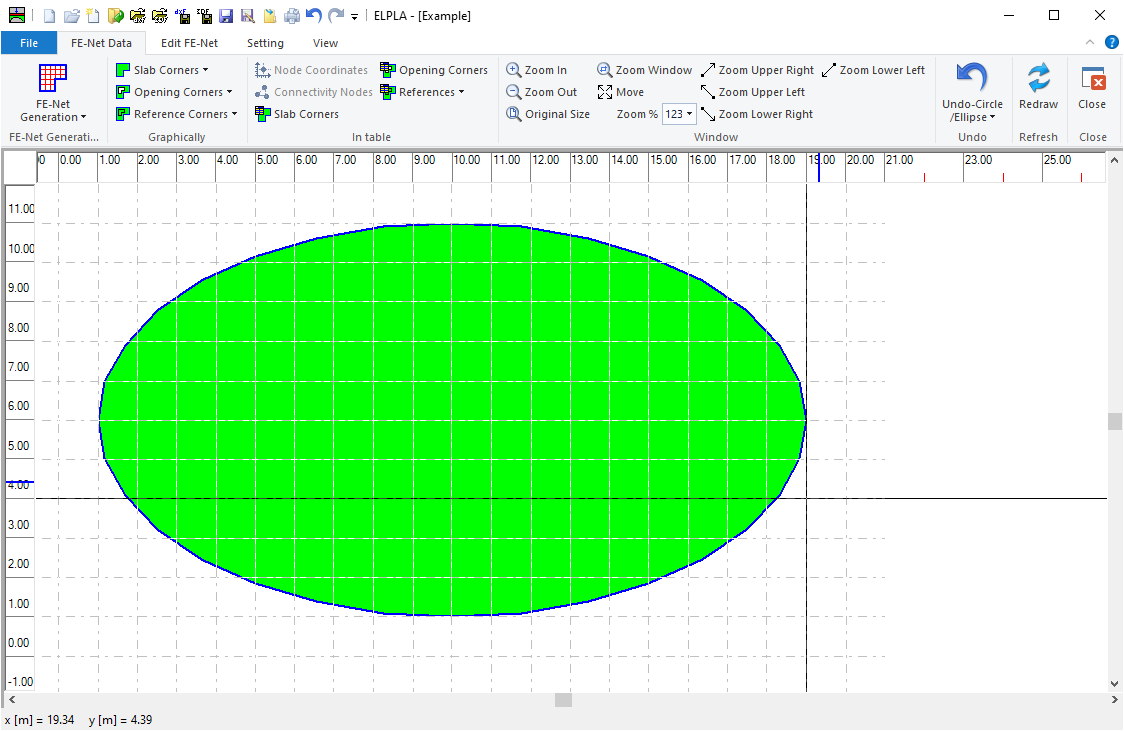
2.3 Draw a polygon
- On the "Graphically" group in the "FE-Net" Tab, select the "Slab Corners" (or "Opening Corners", "Reference Corners") option.
- Under "Slab Corners", click "Polygon".
- Click where you want the first vertex of the polygon to start.
- Move the pointer, then click to place the second point of the polygon.
- For a closed polygon, double-click the penultimate point in the polygon.
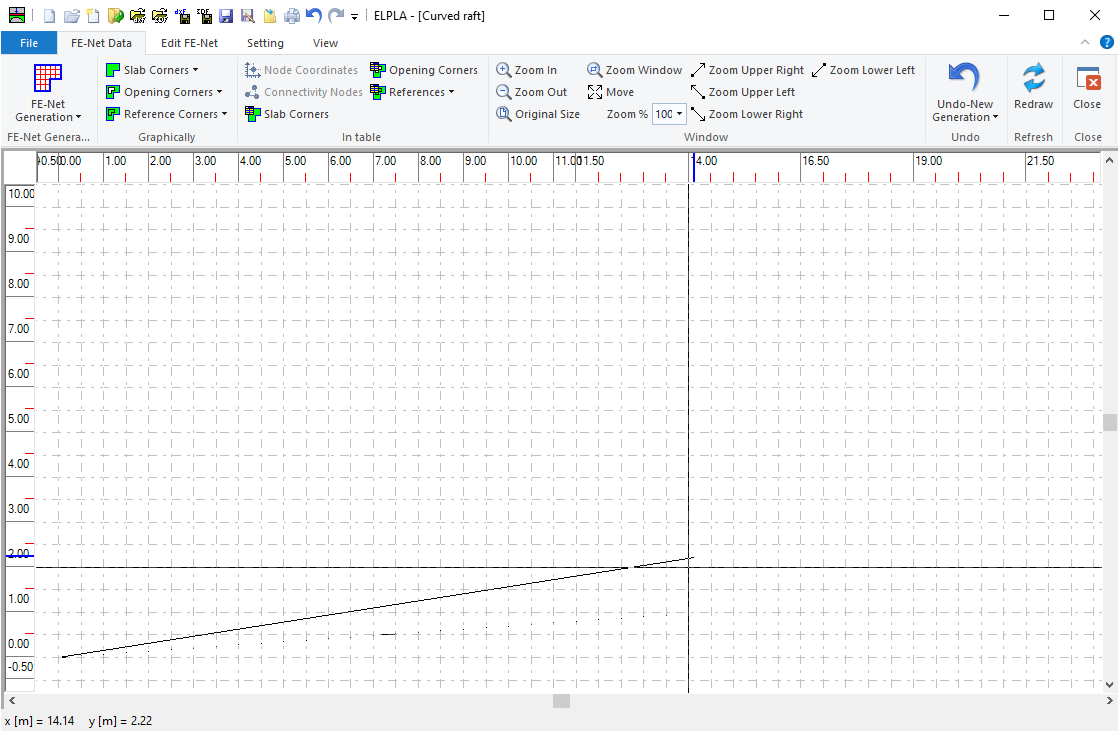
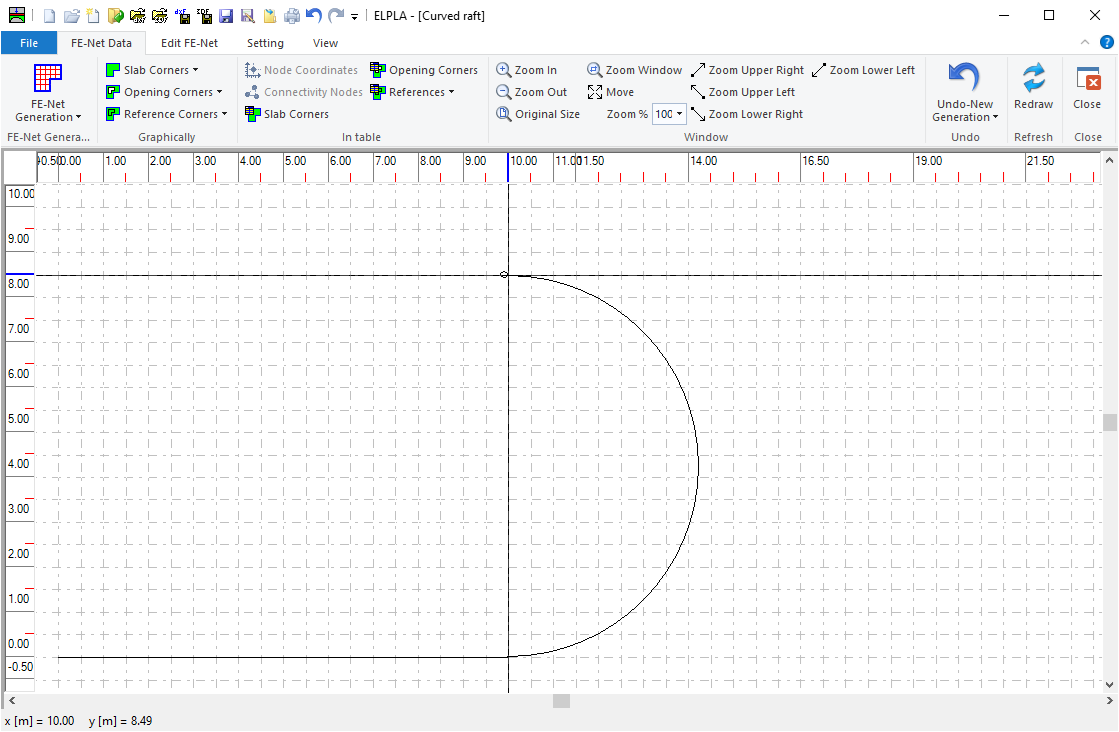
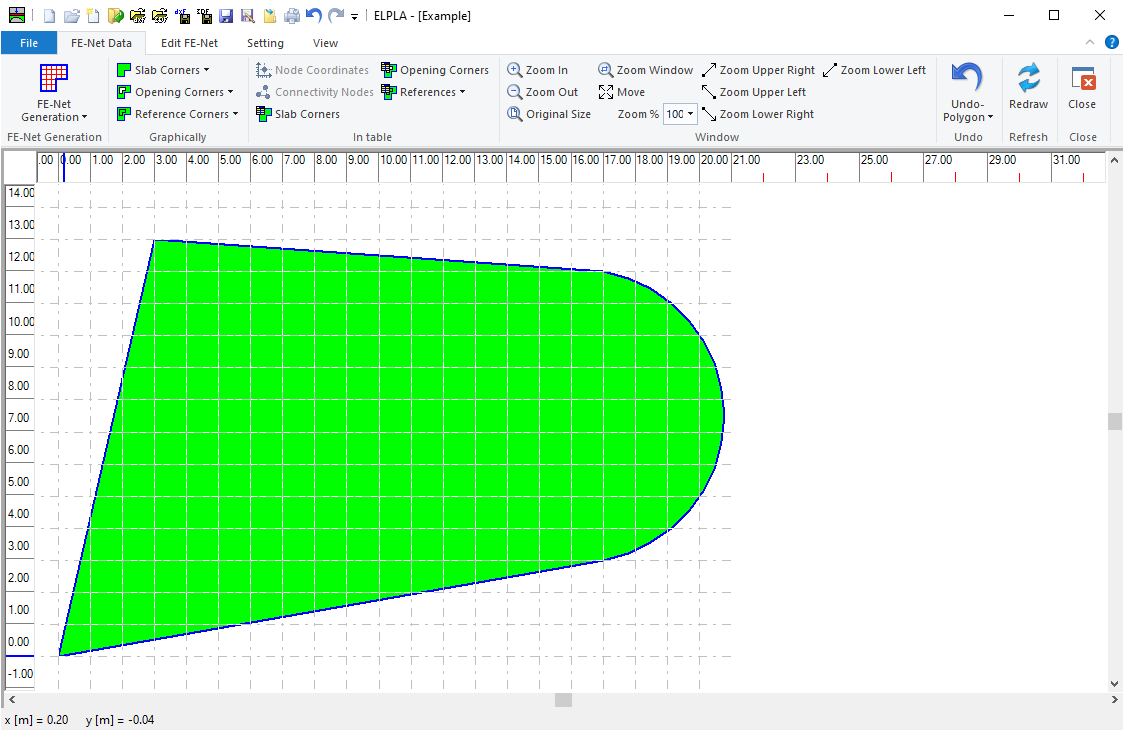
2.4 Draw a reference polyline
- On the "Graphically" group in the "FE-Net" Tab, select the "Reference Corners" option.
- Under "Reference Corners", click "Polyline".
- Click where you want the first vertex of the Polyline to start.
- Move the pointer, then click to place the second point of the Polyline.
- Double-click the last point in the Polyline.
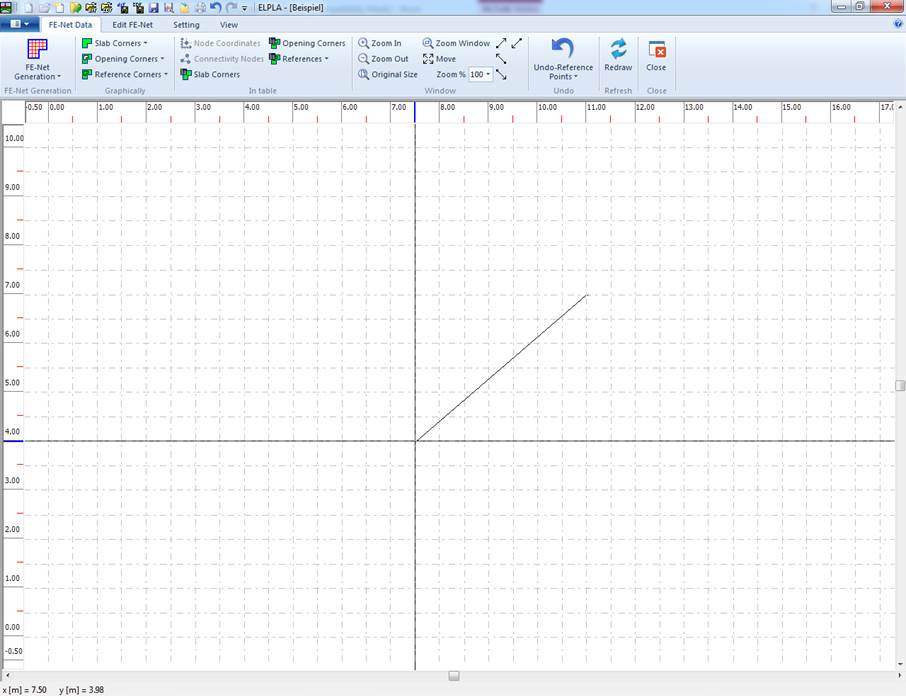
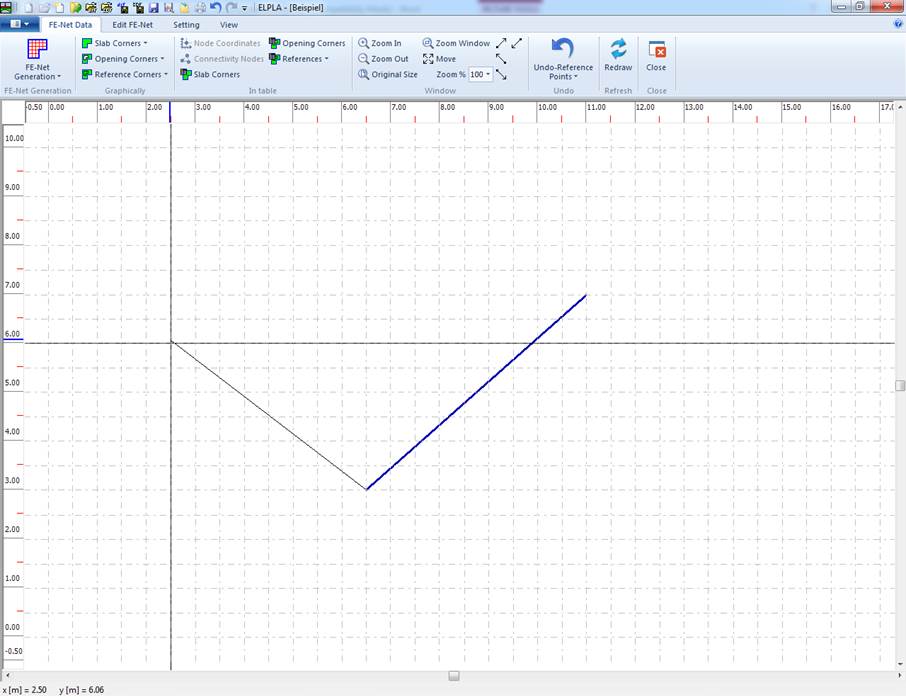
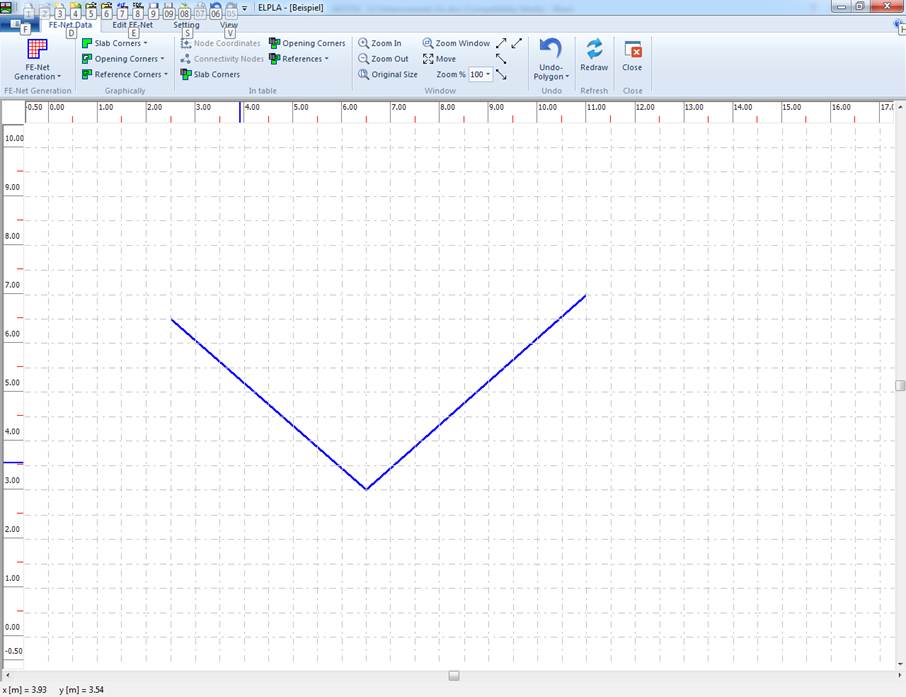
2.5 Draw a reference arc
- On the "Graphically" group in the "FE-Net" Tab, select the "Reference Corners" option.
- Under "Reference Corners", click "Arc".
- Click where you want the arc to start, drag to draw the arc by clicking and holding the left mouse button while you drag.
- Release at the point where you want the arc to end.
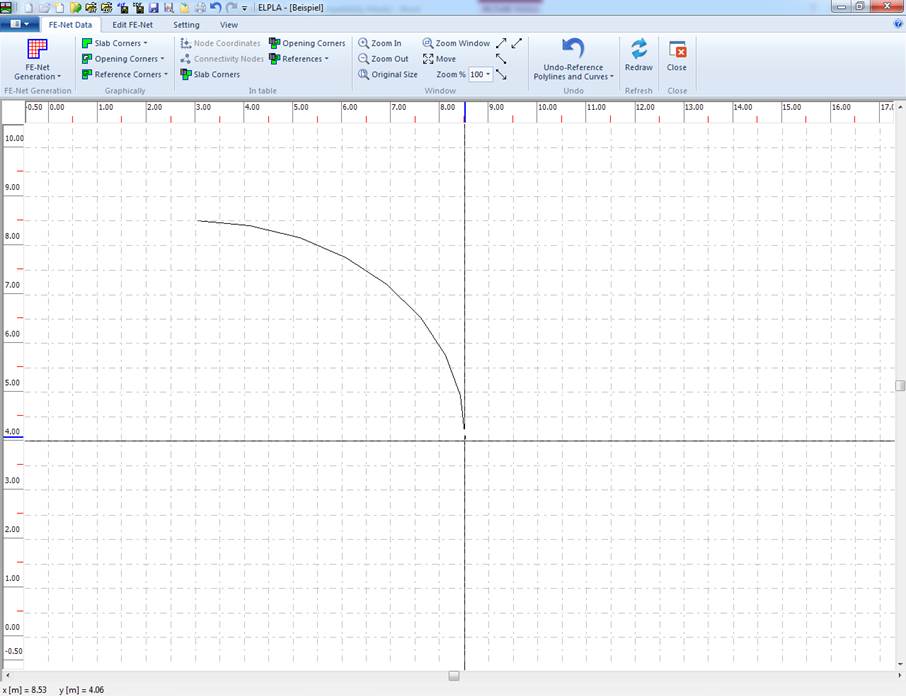
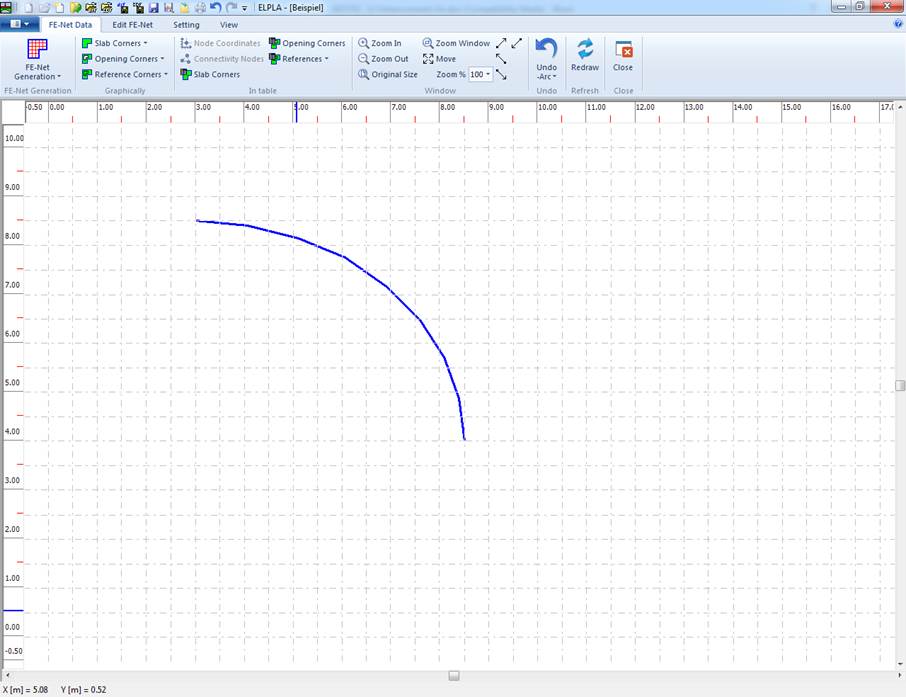
2.6 Draw a reference curve
- On the "Graphically" group in the "FE-Net" Tab, select the "Reference Corners" option.
- Under "Reference Corners", click "Curve".
- The curve is defined by three points. Click once to define the start point of the curve.
- Click the second point on the curve.
- Click at the point where you want the curve to end.
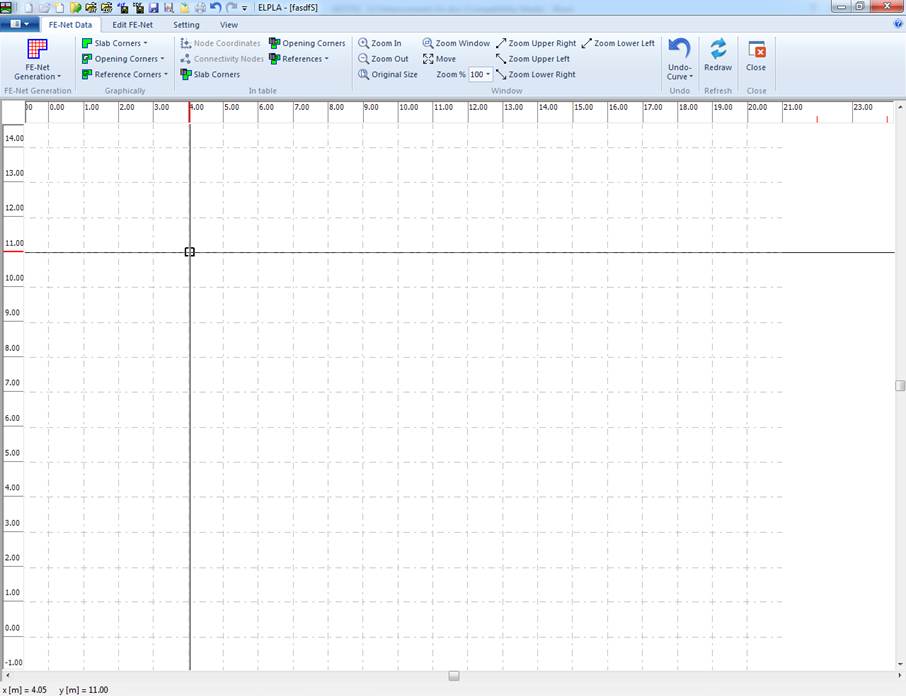
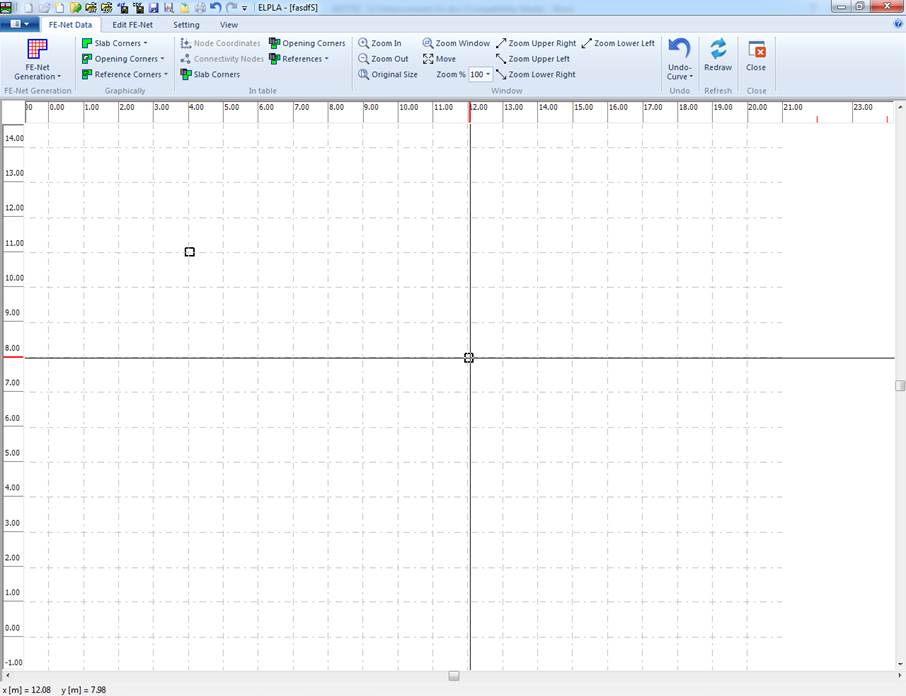
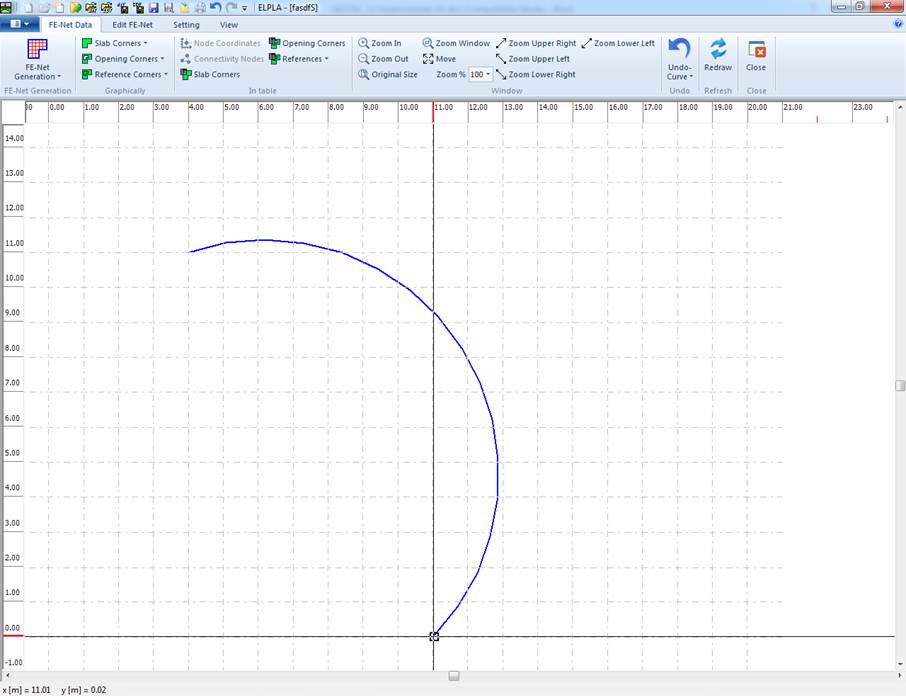
2.7 Draw a reference line
- On the "Graphically" group in the "FE-Net" Tab, select the "Reference Corners" option
- Under "Reference Corners", click "Line".
- Click once to define the start point of the line.
- Drag your pointer to draw the line.
- Click at the point where you want the line to end.
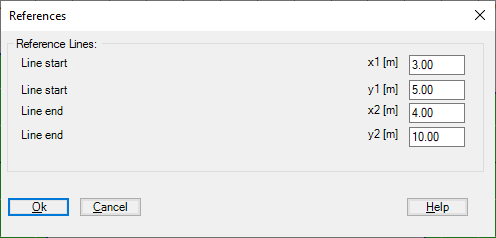
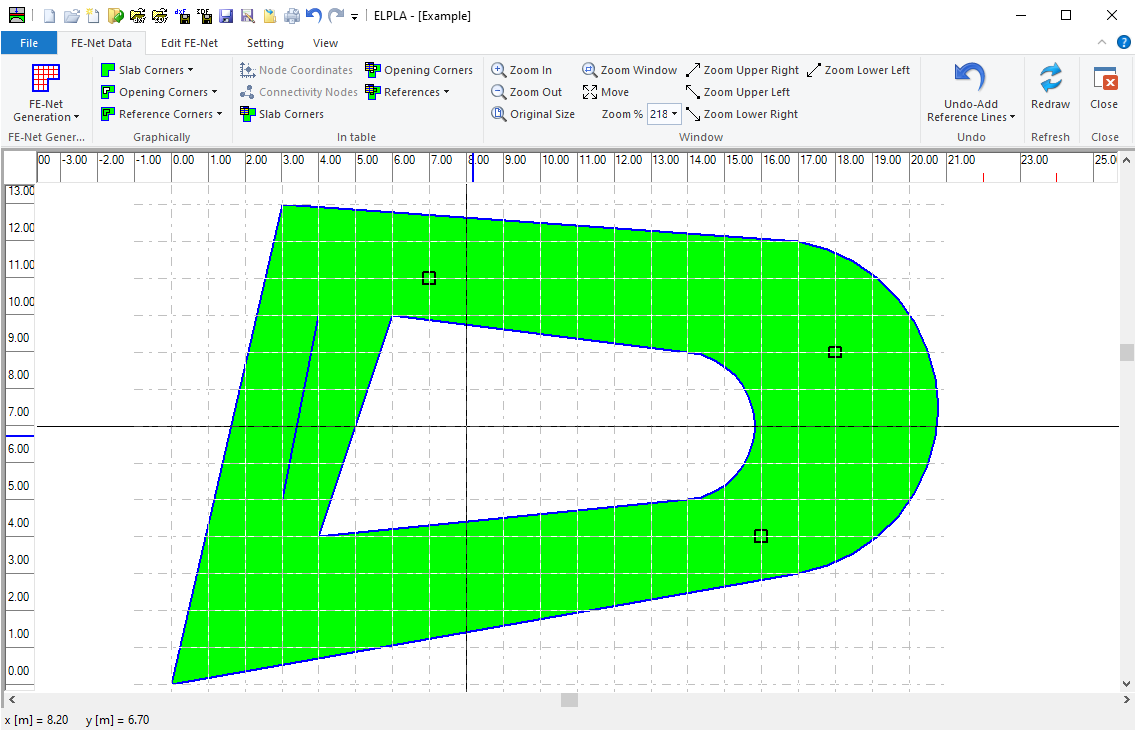
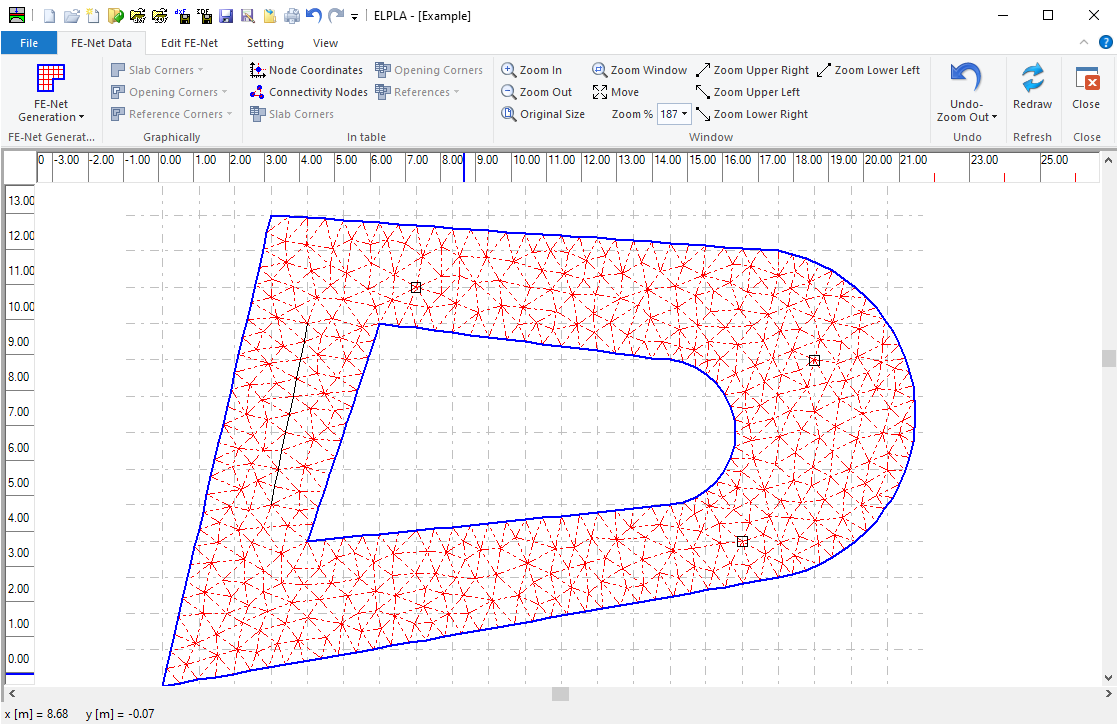
2.8 Draw a reference point
- On the "Graphically" group in the "FE-Net" Tab, select the "Reference Corners" option
- Under "Reference Corners", click "point".
- Click where you want to add the point.
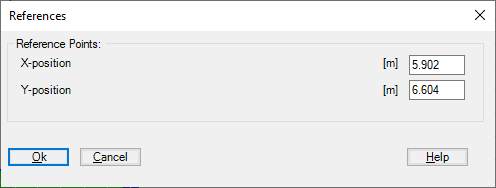
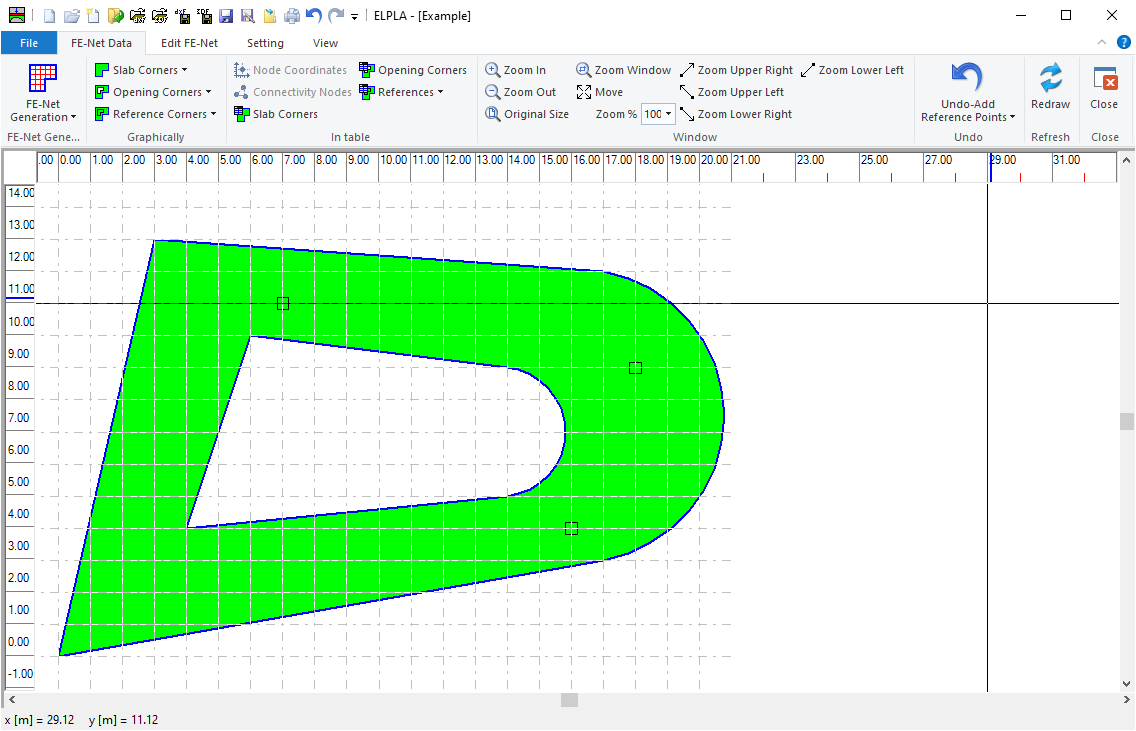
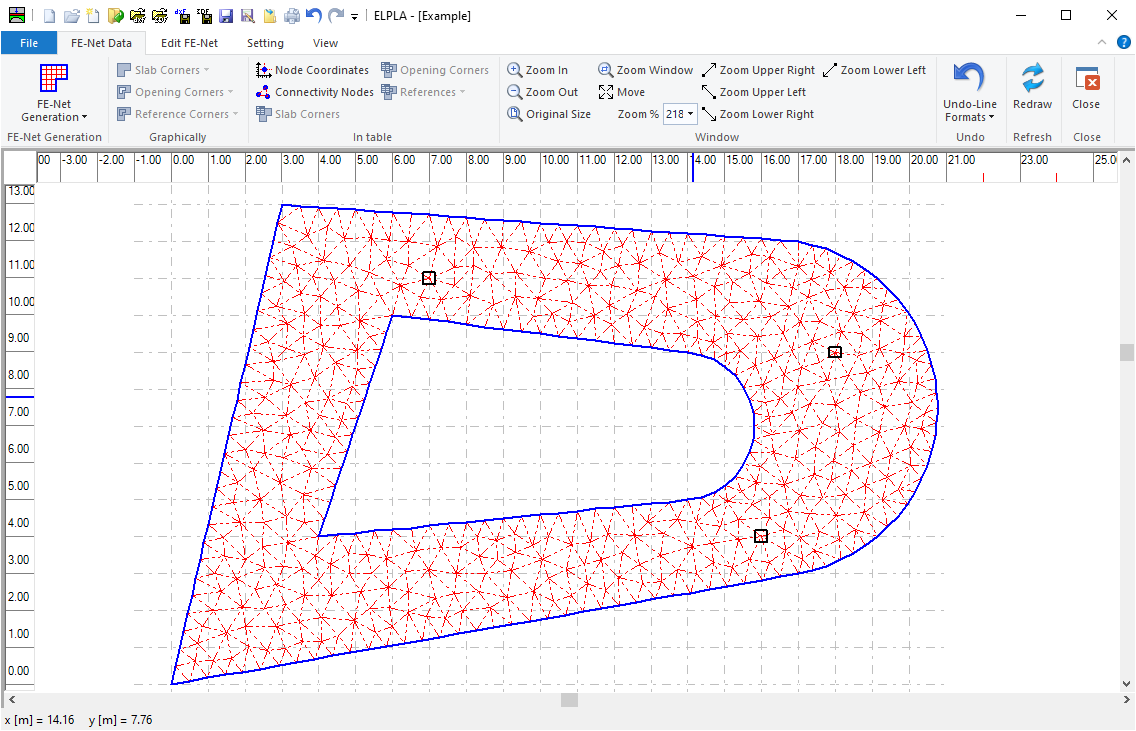
3- New view options
The following new view options are added to the "Windows" group:
- Zoom Upper Left
- Zoom Lower Left
- Zoom Upper Right
- Zoom Lower Right
- Move

4- New "In Table" option
The following new options are added to the "In Table" group:
- Reference Corners
- Reference Polylines and Curves
These options allow the user to edit and define the graphical data in a table.
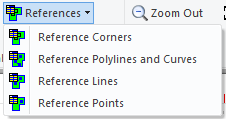
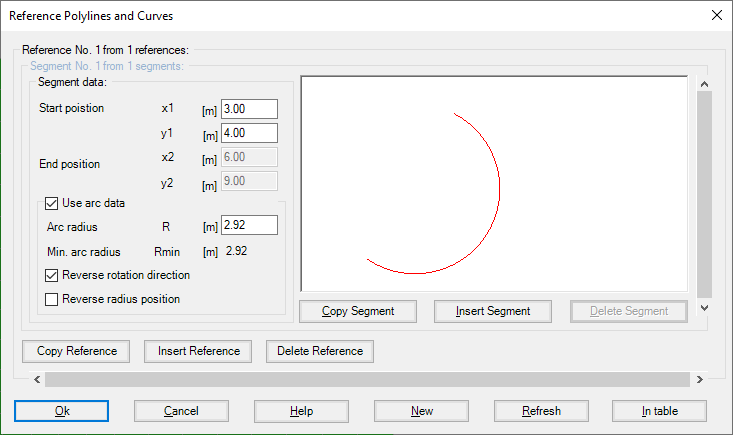
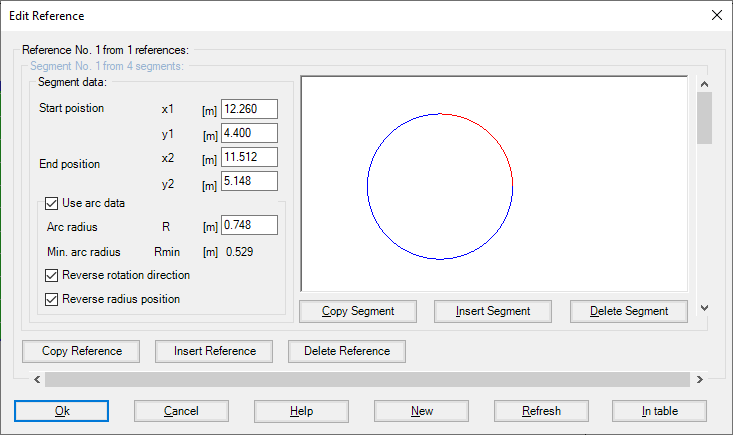
5- "Rotate", "Flip", "Copy", "Delete" options
To rotate, flip, copy, delete an object, select the desire option from the "Arrange" group.
An object may be a single line, rectangle … or a group of lines, rectangles …
An object may be a single line, rectangle … or a group of lines, rectangles …
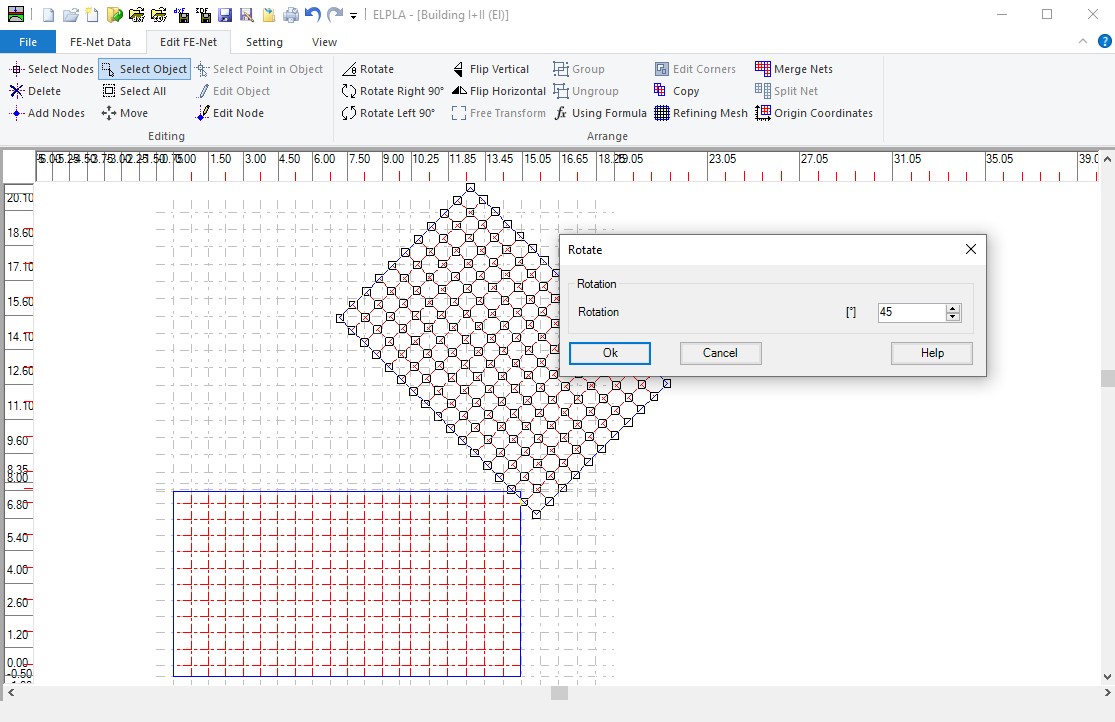
6- "Move" option
To move an object, select the desired object by any of the following options from the "Editing" group.
- Select All
- Select Object
- Select Nodes
- Select Point in Object
Then, move the object by mouse or by keys up, down, left, and right.
An object may be a single line, rectangle .... or a group of lines, rectangles ....
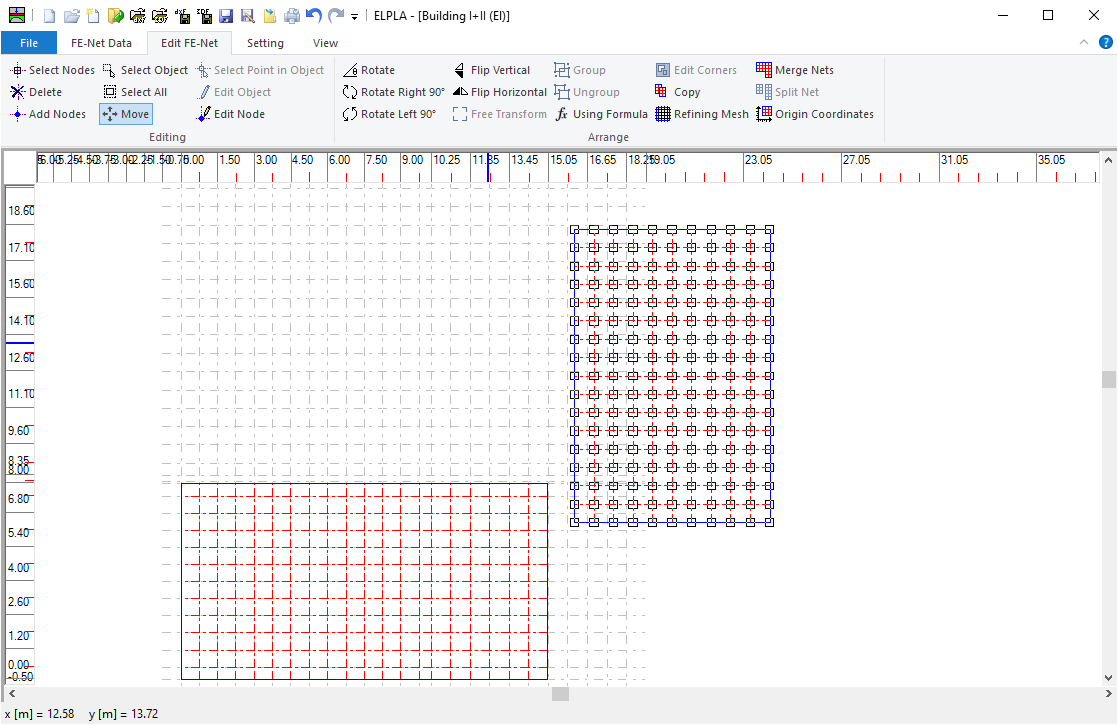
7- "Edit Object" option
To edit an object:
- Select the option "Edit object" from the "Editing" group.
- Double-click on the desired object.
- A form for editing the object appears.
- Edit the object in this form.
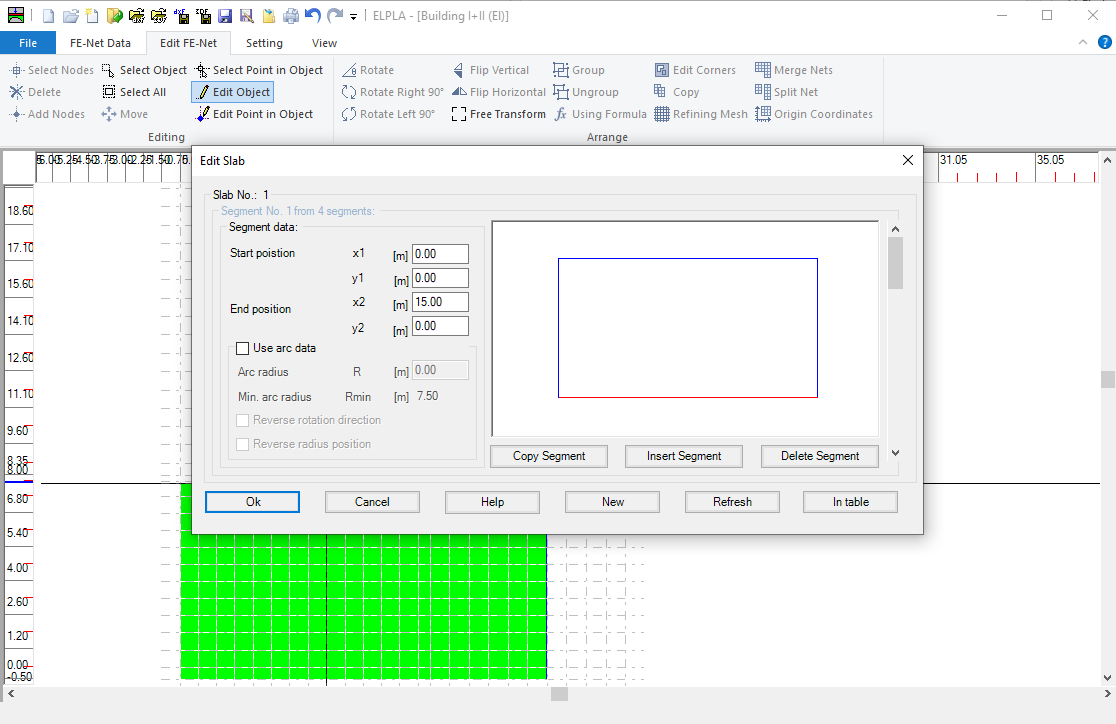
8- "Edit Point in Object" option
To edit a point in an object:
- Select the option "Edit Point in object" from the "Editing" group.
- Double-click on the desired point in the required object.
- A form for editing this point appears.
- Edit the point in this form.
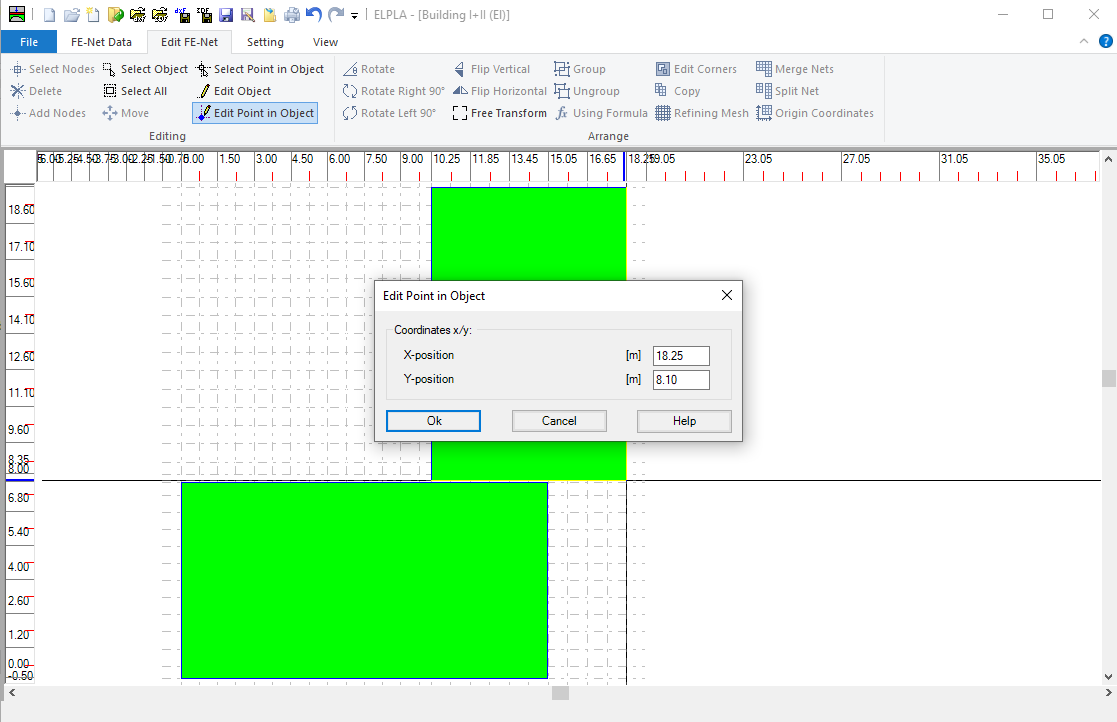
9- "Edit Node" option
To edit a node:
- Select the option "Edit Node" from the "Editing" group.
- Double-click on the desired node in the FE-Net.
- A form for editing this node appears.
- Edit the node in this form.
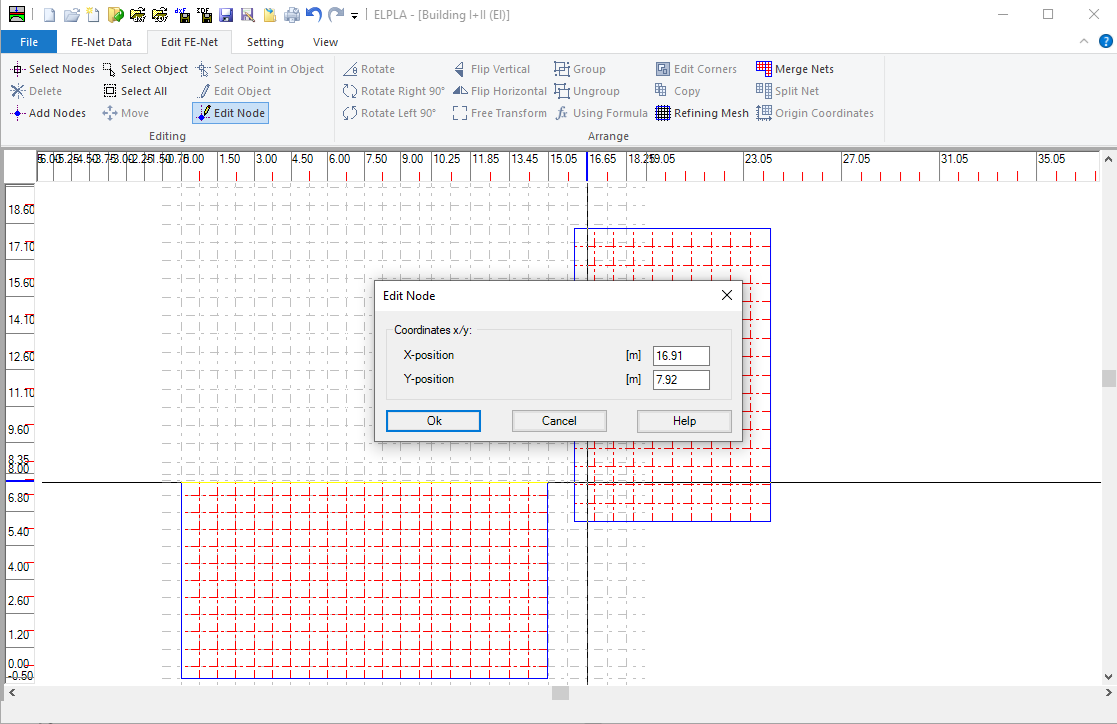
10- "Free Transform" option
To transform an object:
- Select the option "Free Transform" from the "Editing" group.
- Click on a corner of the required object to transform.
- Pull by mouse this corner.
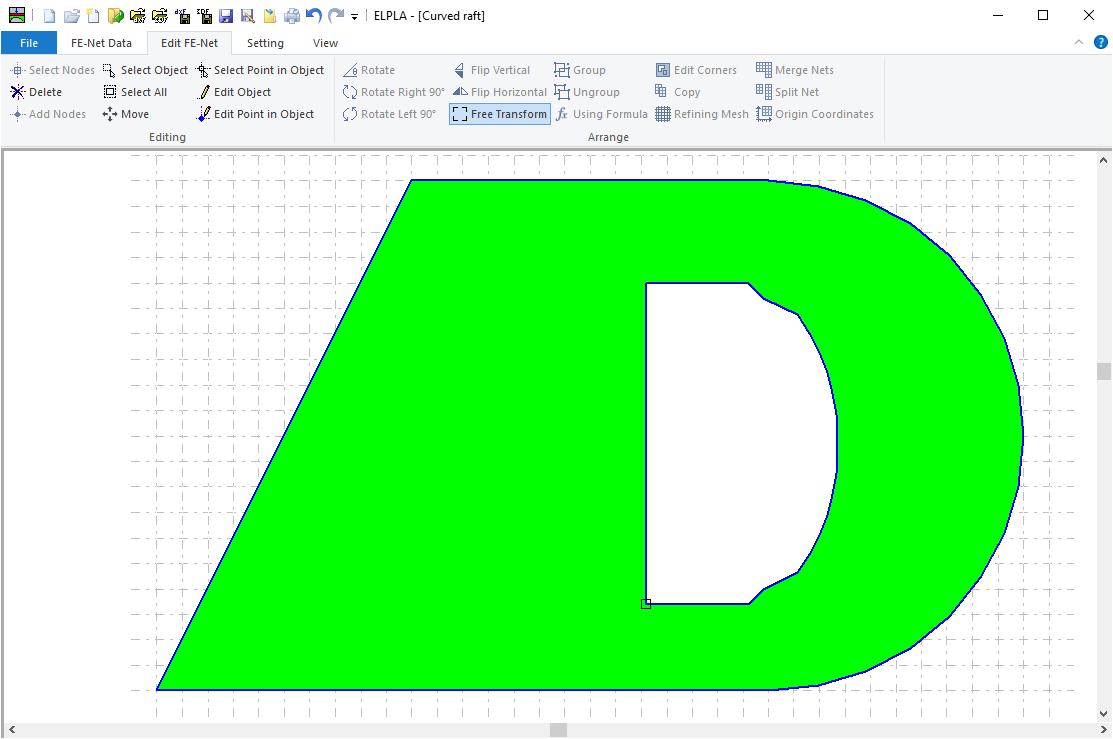
11- "Edit Corners" option
By selecting the "Edit Corners" option from the "Arrange" group, the selected object can be converted to one of the following:
- Slab Corners
- Opening corners
- Reference Corners
Slab Corners, Opening Corners, and Reference Corners are closed areas such as polygons, rectangles, circles....
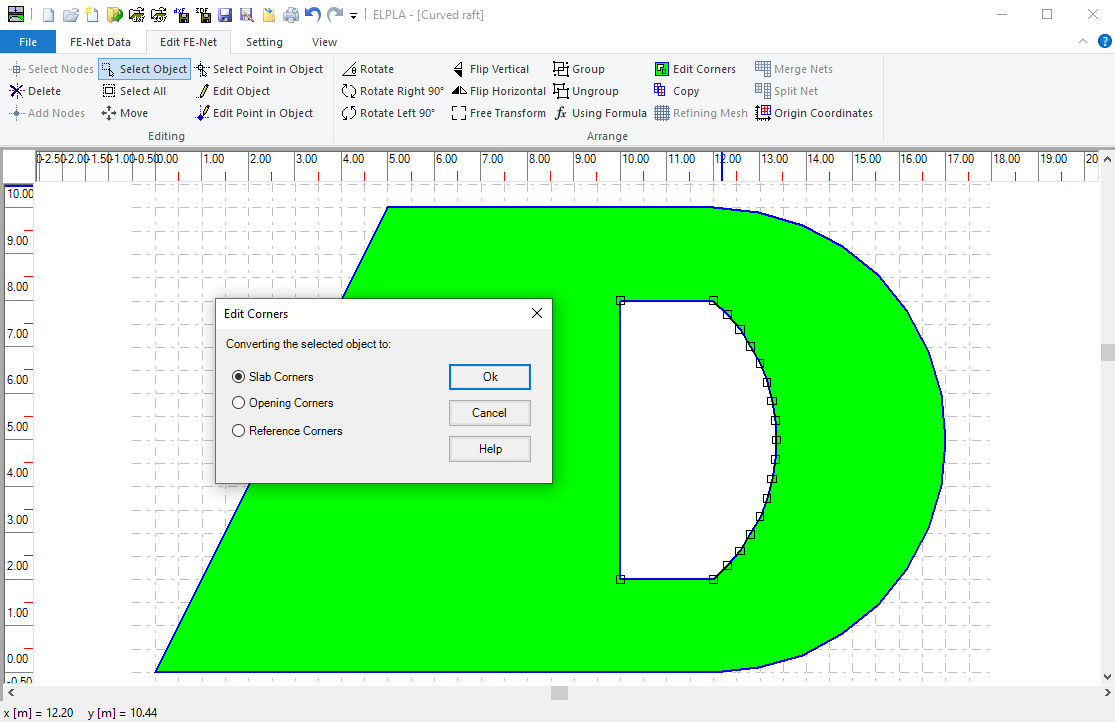
12- "Using Formula" option
By selecting the "Using Formula" option from the "Arrange" group, the graphic coordinates of the selected object can be modified.
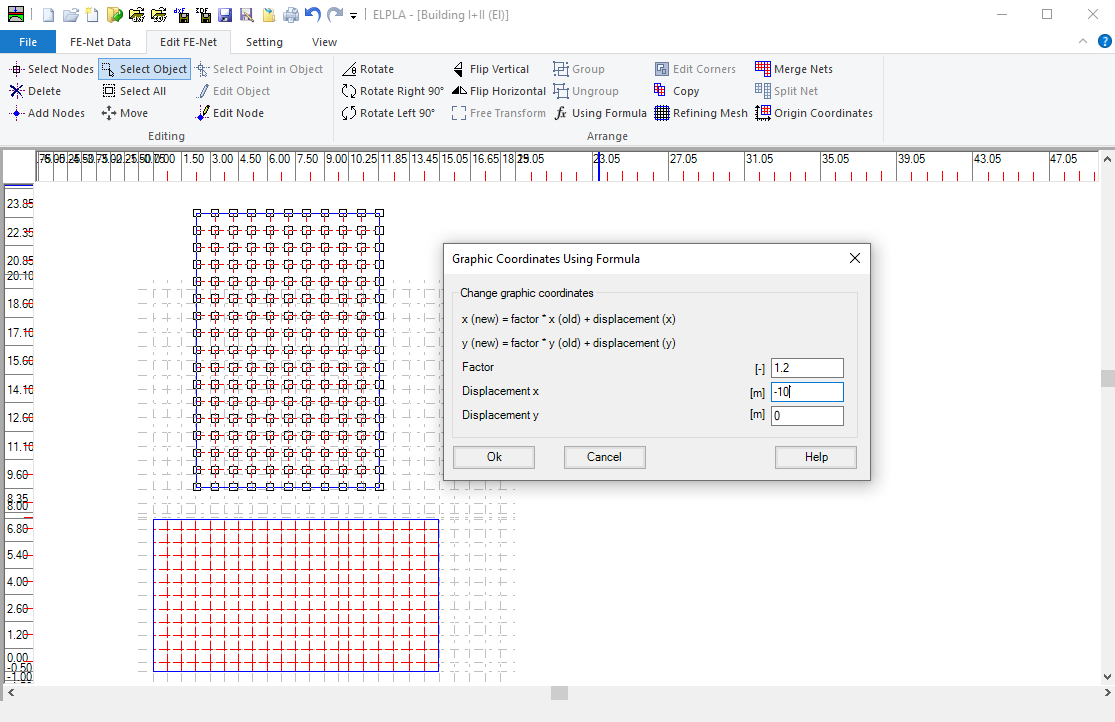
13- "Origin Coordinates" option
By selecting the "Origin Coordinates" option from the "Arrange" group, the origin coordinates of the selected object can be modified.
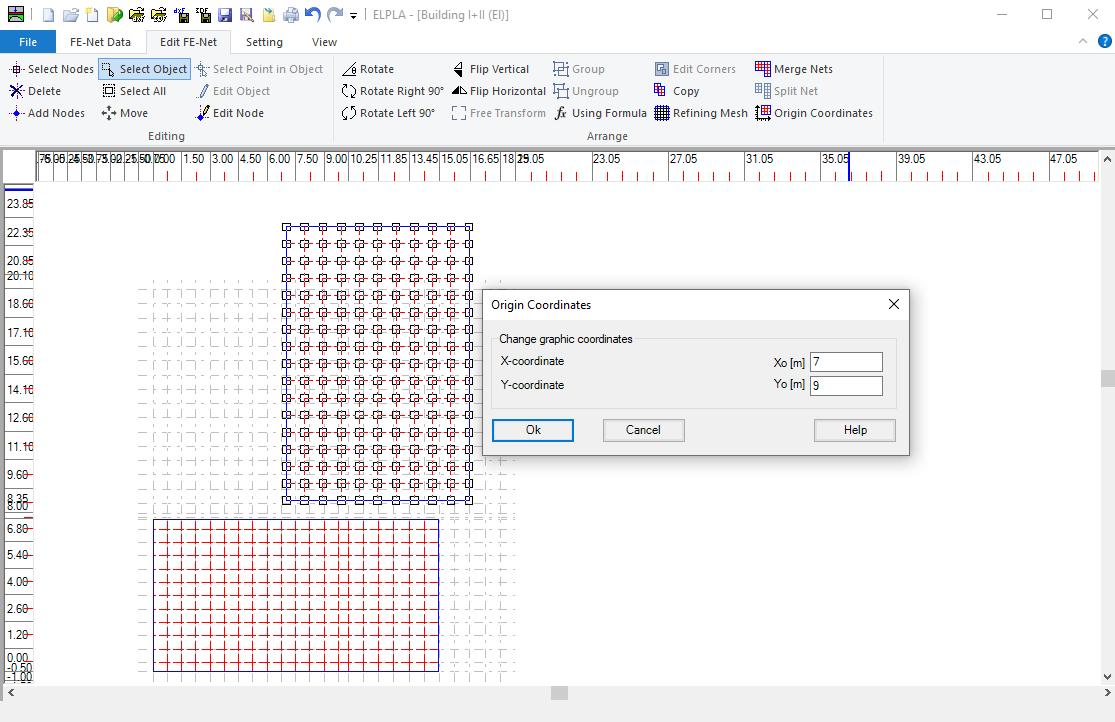
14- "Split Net" option
By selecting the "Split Net" option from the "Arrange" group, the FE-Net can be divided into two or more nets.
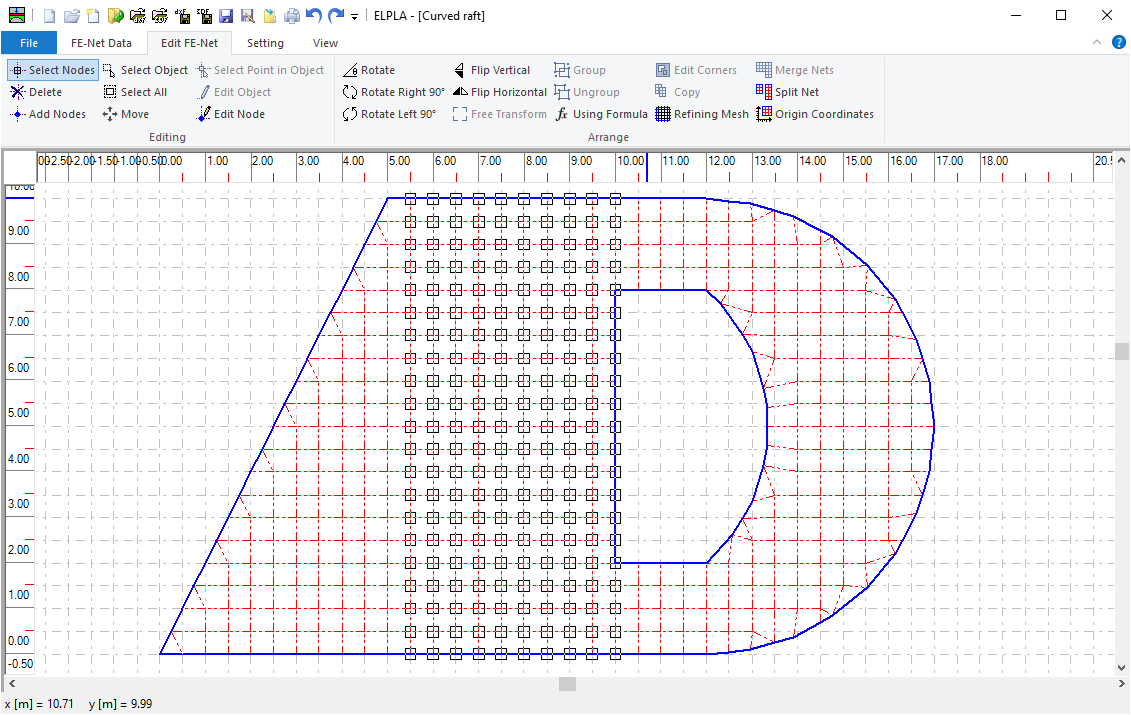
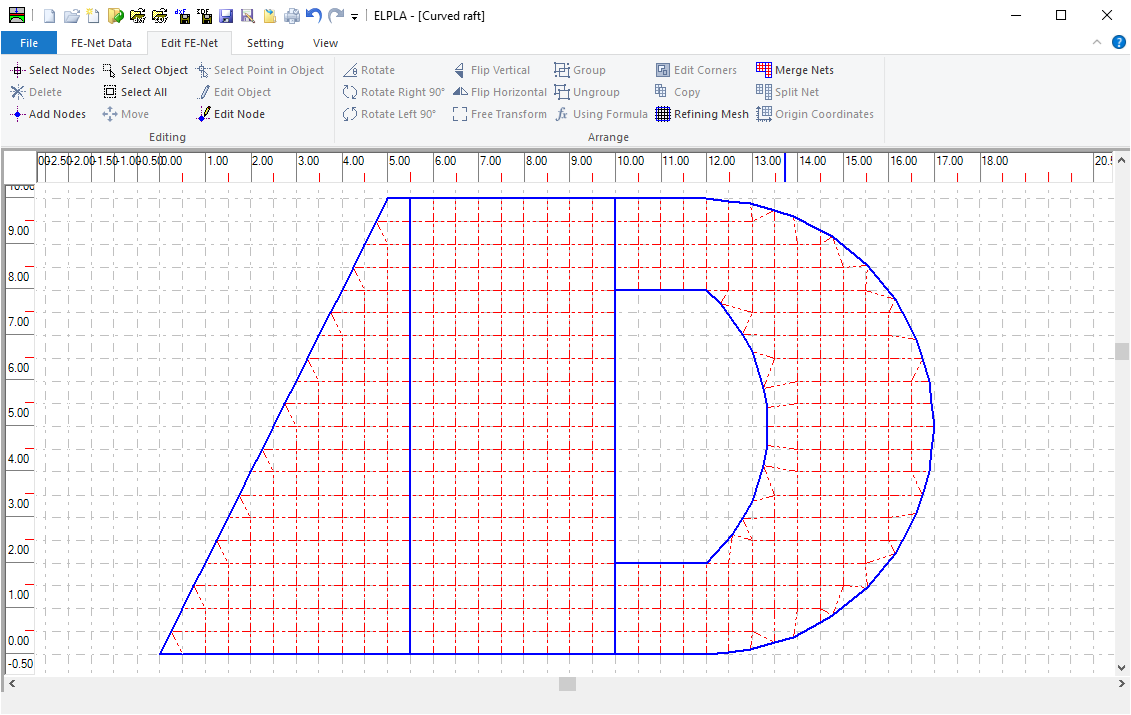
15- "Merge Nets" option
By selecting the "Merge Nets" option from the "Arrange" group, two or more nets can be combined into a net.
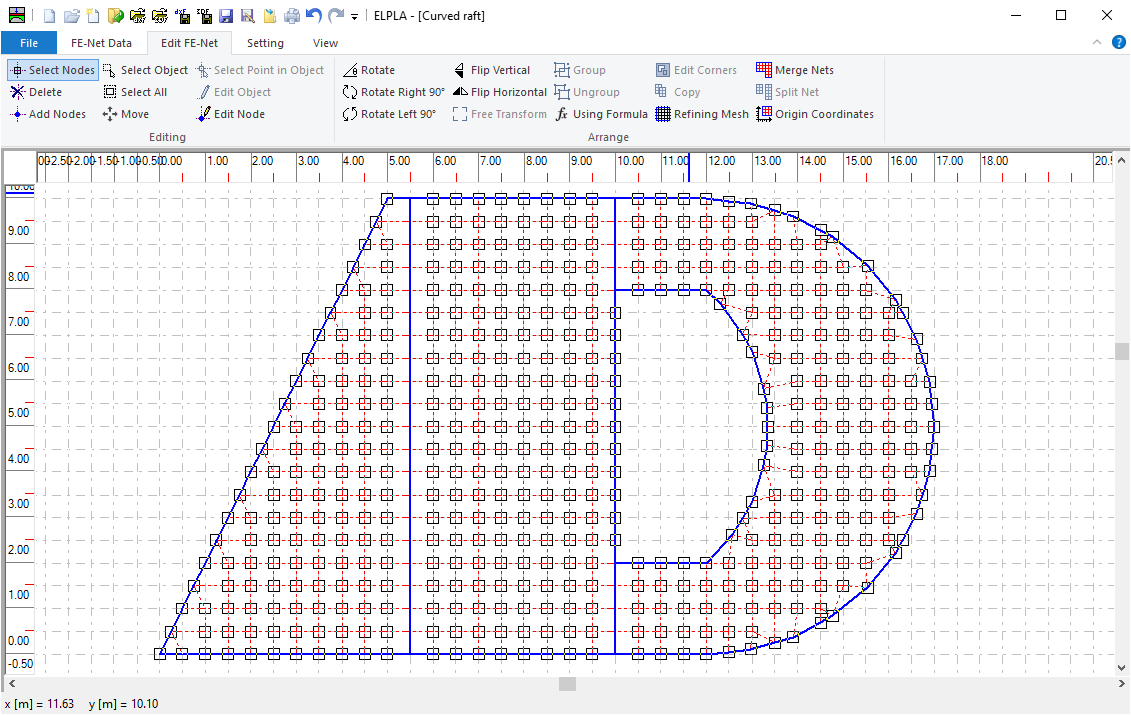
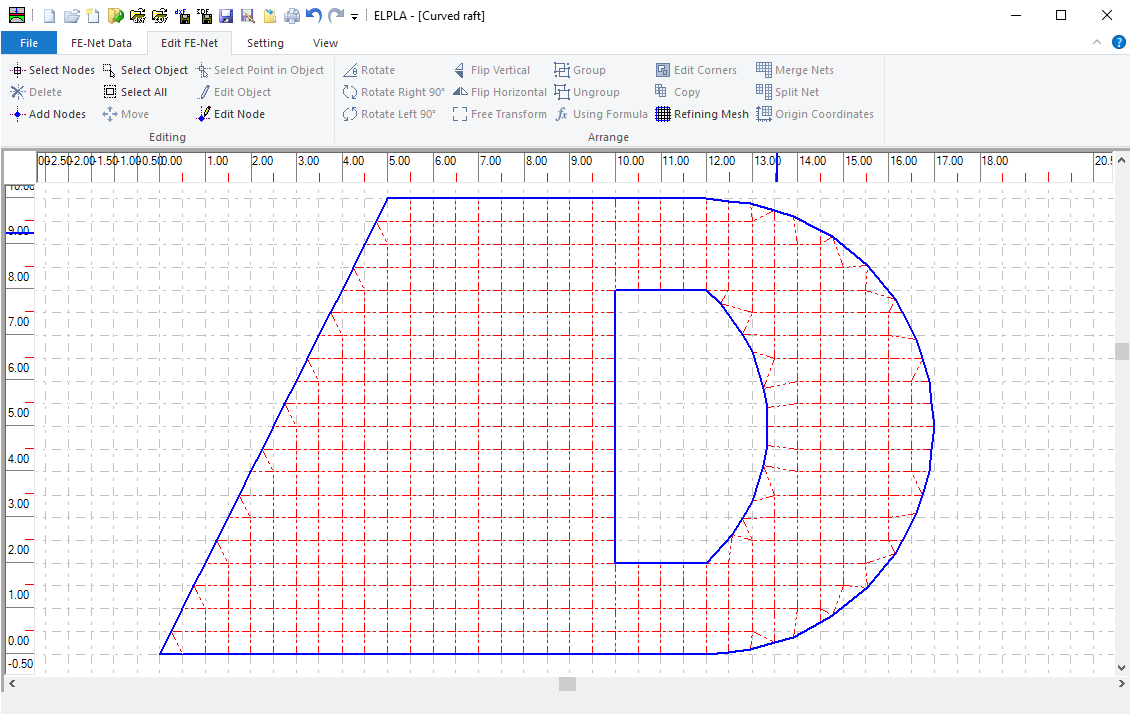
16- "Ungroup" option
By selecting the "Ungroup" option from the "Arrange" group, the connection between the selected grouped objects can be broken so that you can move them individually again.
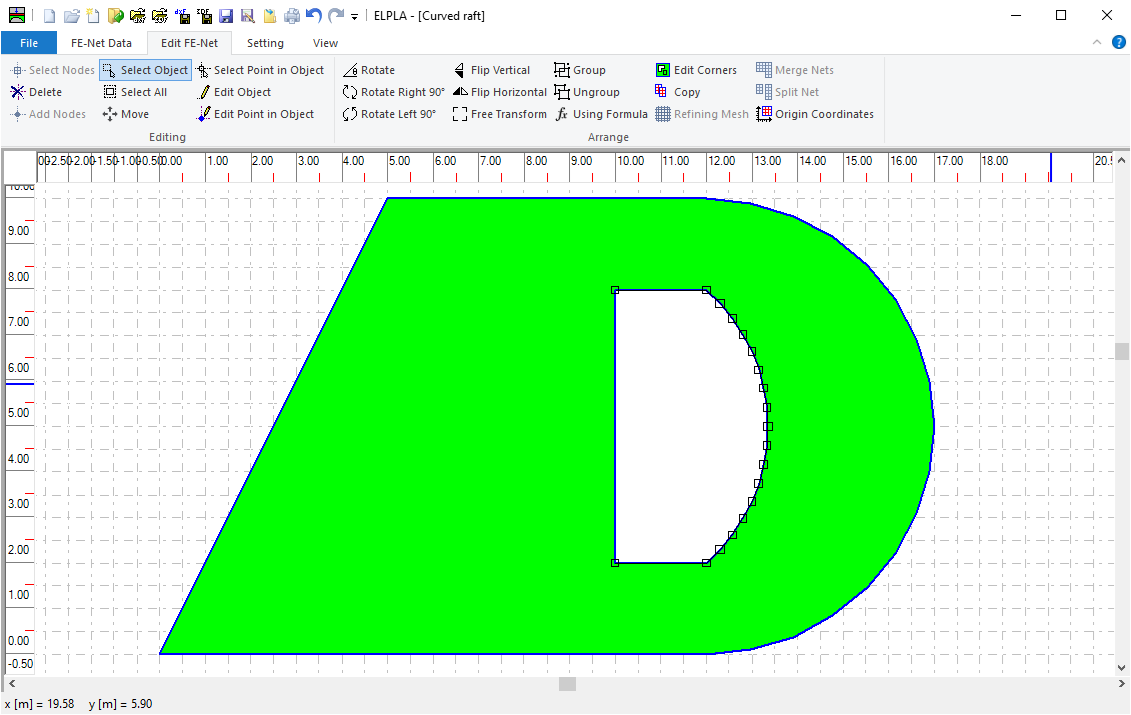
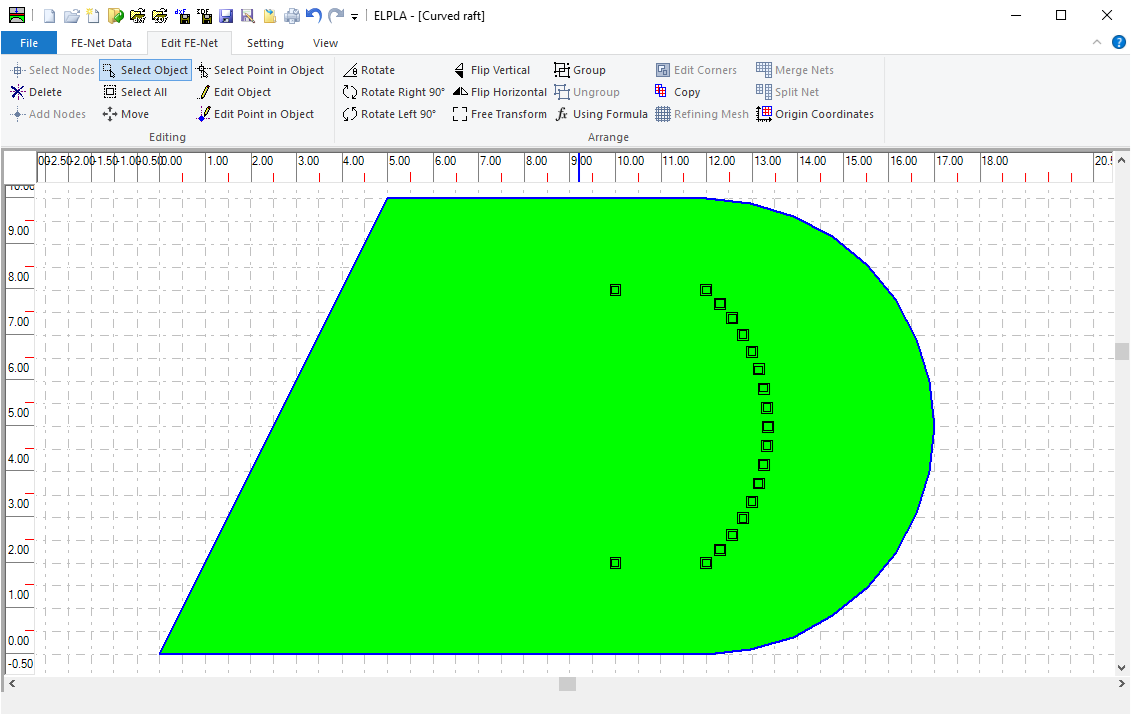
17- "Group" option
By selecting the "Group" option from the "Arrange" group, the selected objects can be joined together to move and format them as if they were a single object.
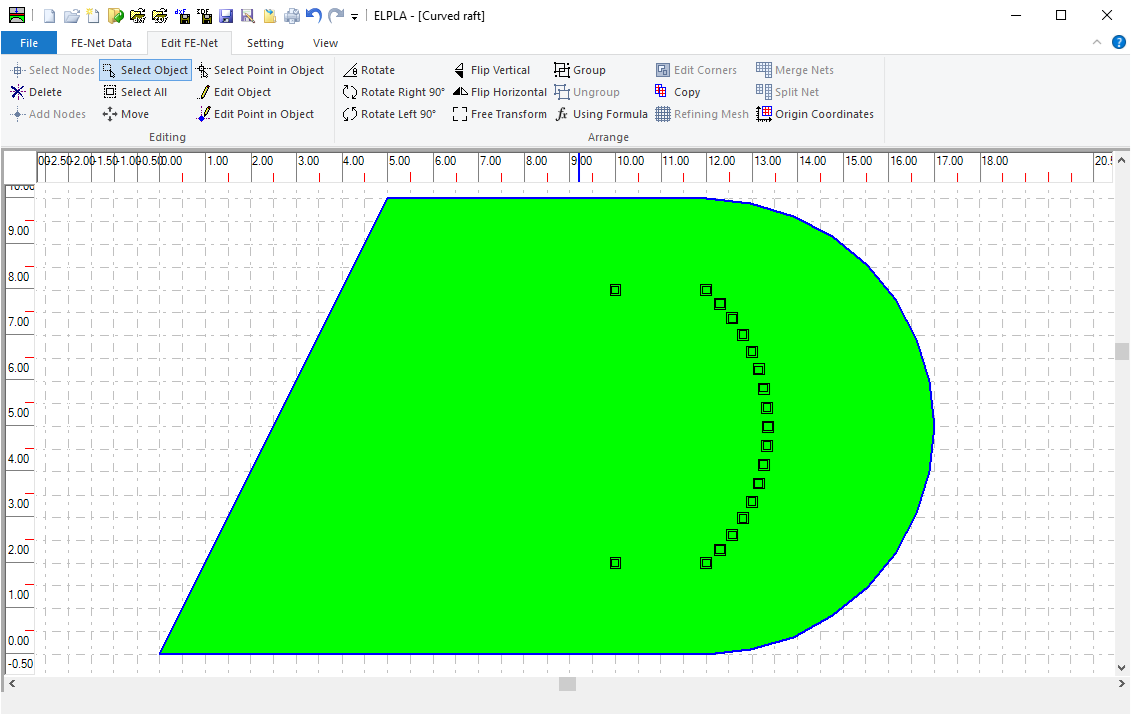
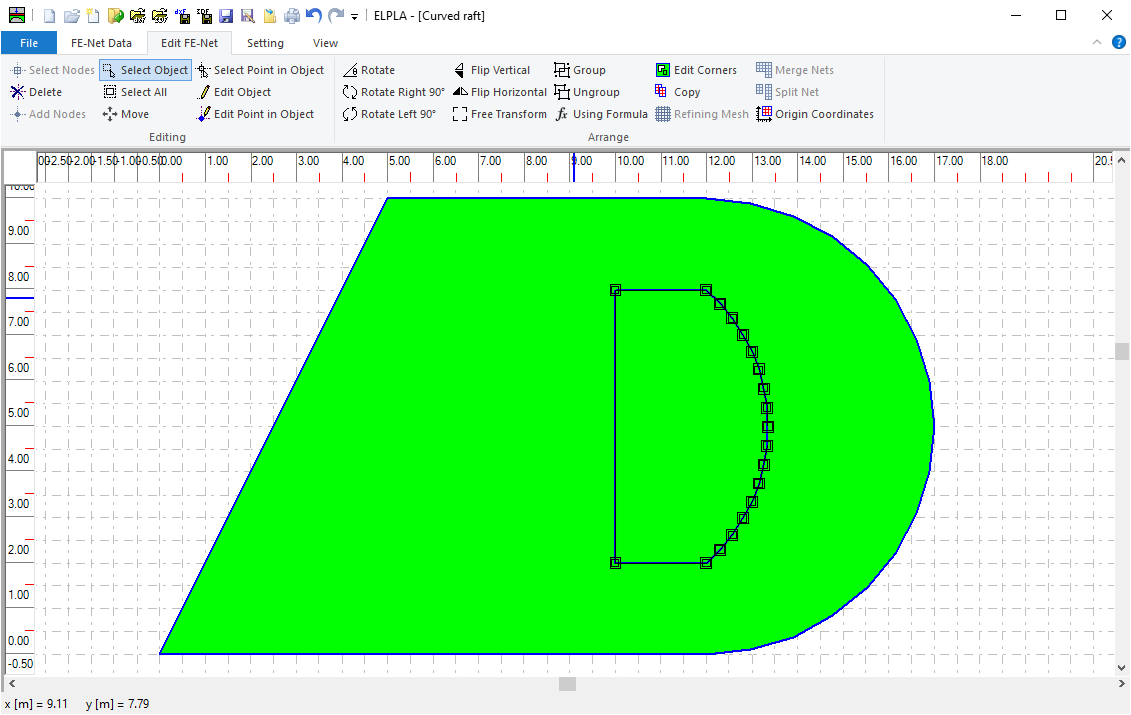
18- Importing references from a DXF-file into ELPLA
Reference points, reference lines, reference corners, Reference polylines, and curves can be imported into ELPLA from a DXF file (AutoCAD Drawing Exchange File). Figure 1 shows an example of references created in AutoCAD. These references will be imported into ELPLA.
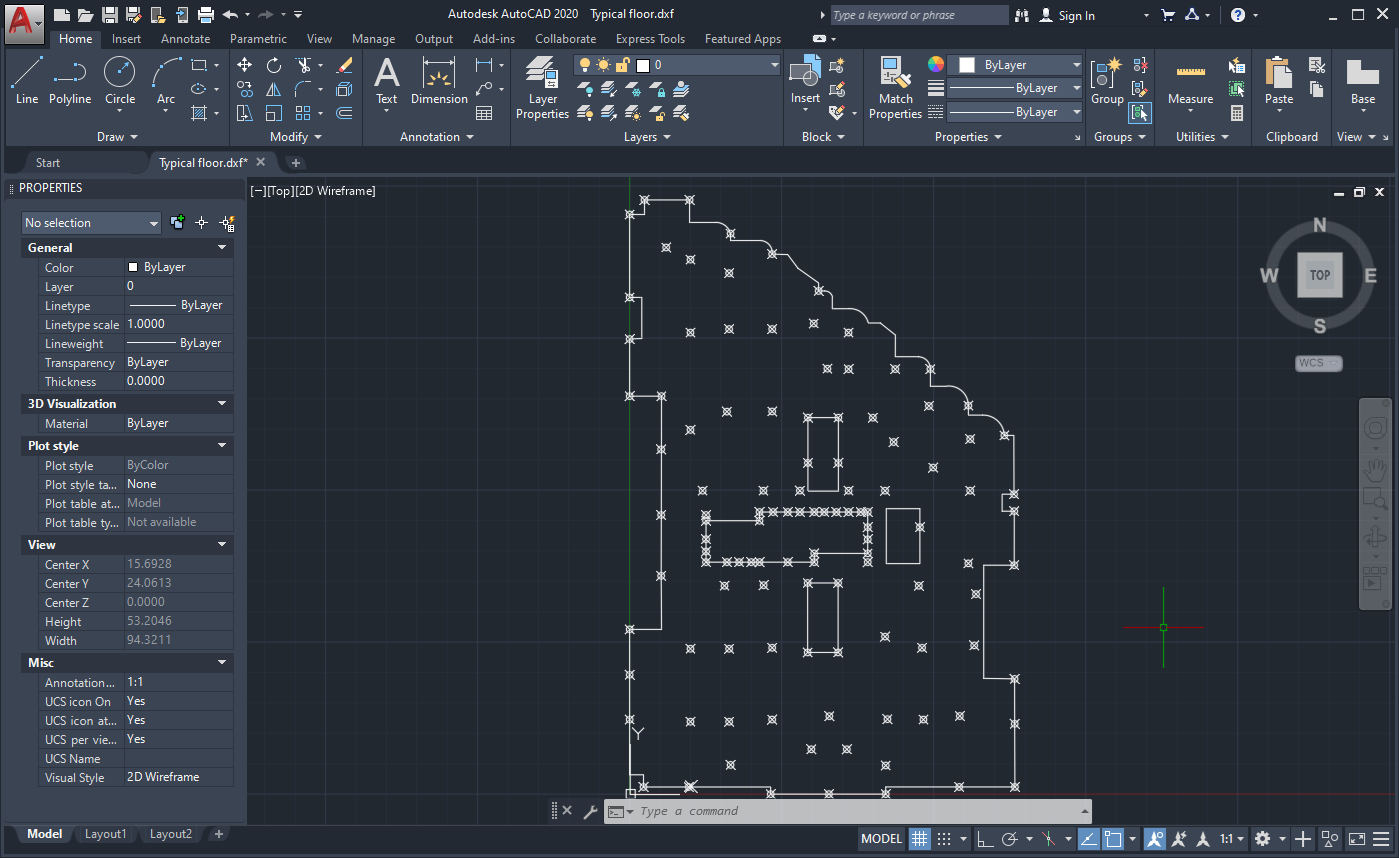
Figure 1 DXF references for import into ELPLA
Reference can be imported into ELPLA from a DXF file (AutoCAD Drawing Exchange File), using the "Open DXF-File" option from the "File" menu of the FE-Net.
To import reference from a DXF-file:- Select the "Open DXF-File" option from the "File" menu of the FE-Net (Figure 2).
- An Open File dialog appears. Select the required DXF file.
- Then, the form "Graphic Coordinates Using Formula" appears (Figure 3). In this form, define the origin coordinates of the references and the dimension factor of the references.
- Select OK, then the DXF file will be imported into ELPLA.
ELPLA automatically detects points, lines, curves, polylines, rectangles, circles, and ellipses from the DXF file and converts them to references. The User can convert any reference corners to opening corners or slab corners. Figure 4 shows the DXF references in Figure 1 after it is imported to ELPLA references.
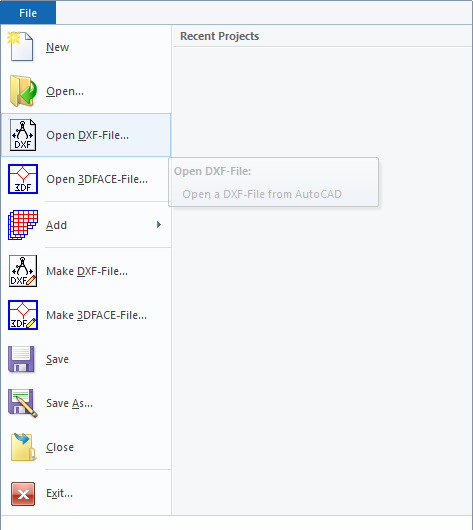
Figure 2 "Open DXF-File" option from the "File" menu of the FE-Net
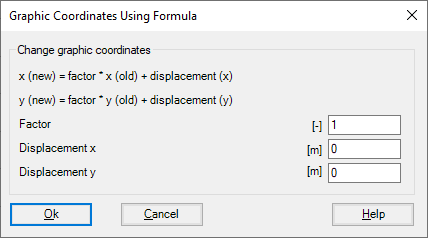
Figure 3 Graphic coordinates and dimension factor
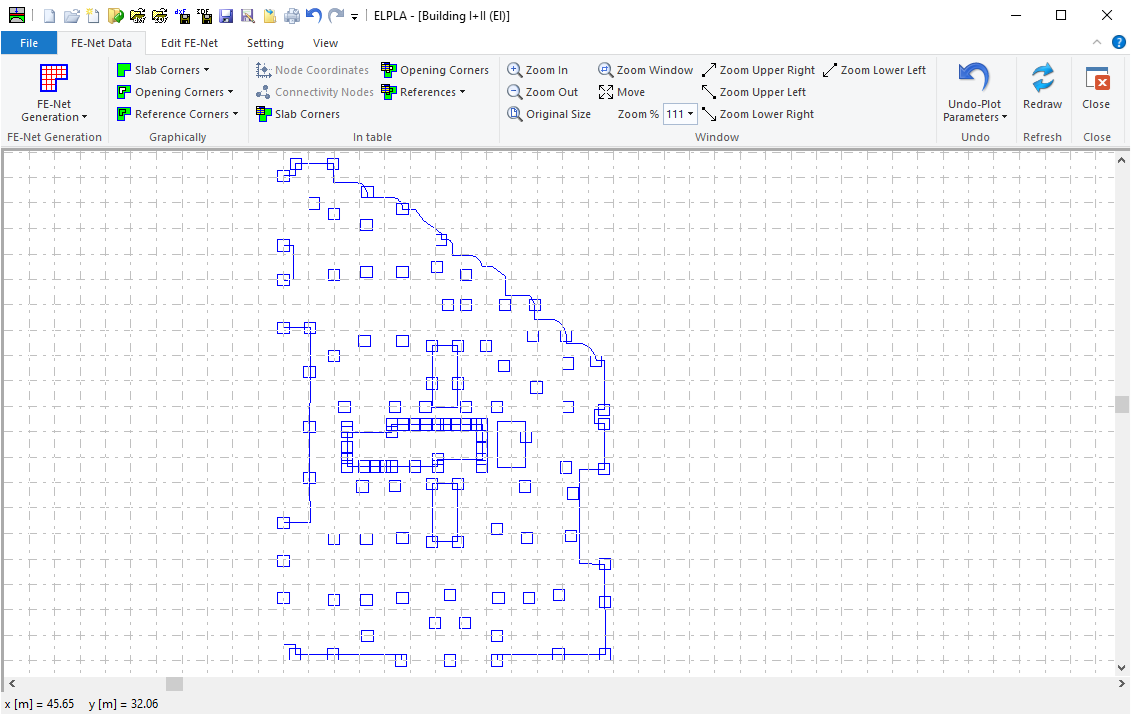
Figure 4 DXF references as ELPLA references
19- Importing FE-Net as "3DFACE" AutoCAD type into ELPLA
The user can generate a finite element mesh using the AutoCAD command, "3DFACE". 3D Face can be imported into ELPLA. Figure 1 shows an example of a complete FE-Net created by the command "3DFACE" in AutoCAD and imported in ELPLA.
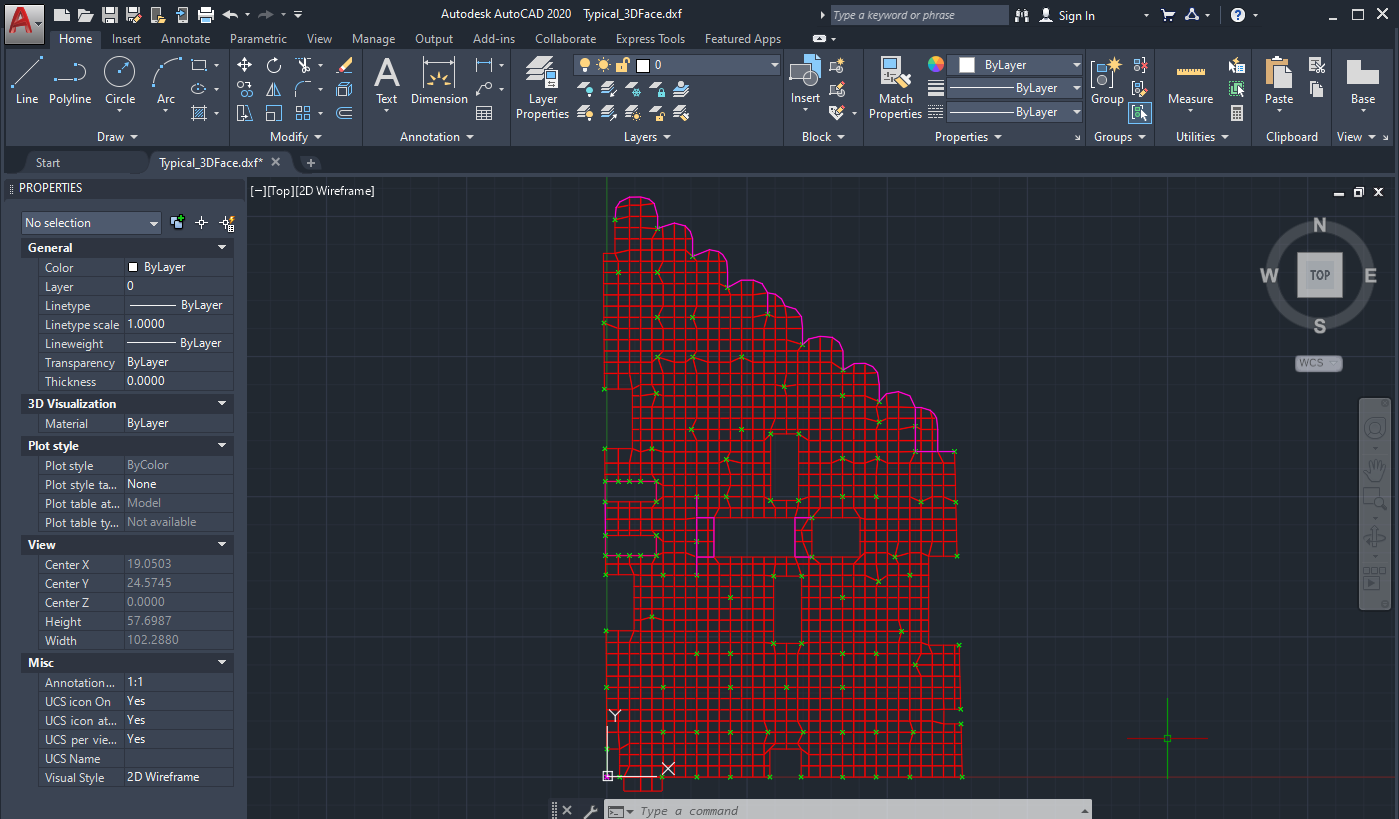
Figure 1 Finite element mesh created by command "3DFACE" in AutoCAD
FE-Net as "3DFACE" AutoCAD type can be imported into ELPLA from a DXF-file (AutoCAD Drawing Exchange File).
To import FE-Net from a DXF-file, that created by command "3DFACE" into AutoCAD:- Select the "Open 3DFACE-File" option from the "File" menu of the FE-Net (Figure 2).
- An Open File dialog appears. Select the required DXF file.
- Then, the form "Graphic Coordinates Using Formula" appears (Figure 3). In this form, define the origin coordinates of the FE-Net and the dimension factor of the FE-Net.
- Select OK, then the DXF file will be imported into ELPLA.
ELPLA automatically detects nodes, element boundaries, opening corners and slab corners. Figure 4 shows the FE-Net created by command "3DFACE" in Figure 1 after it is imported to ELPLA.
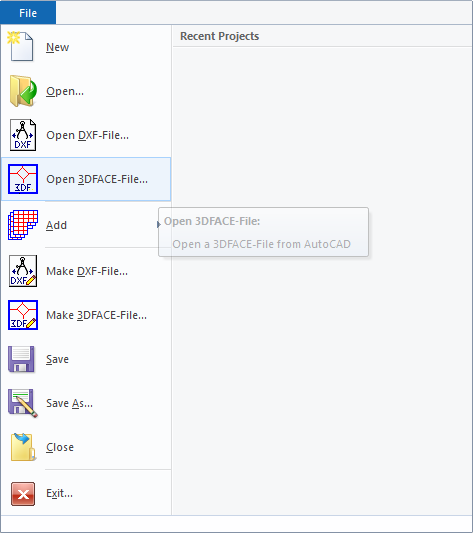
Figure 2 "Open 3DFACE-File" option from the "File" menu of the FE-Net
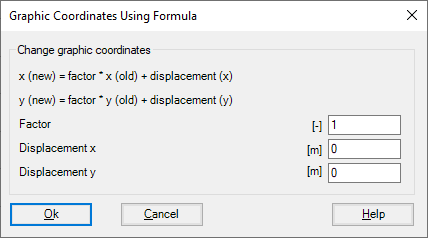
Figure 3 Graphic coordinates and dimension factor
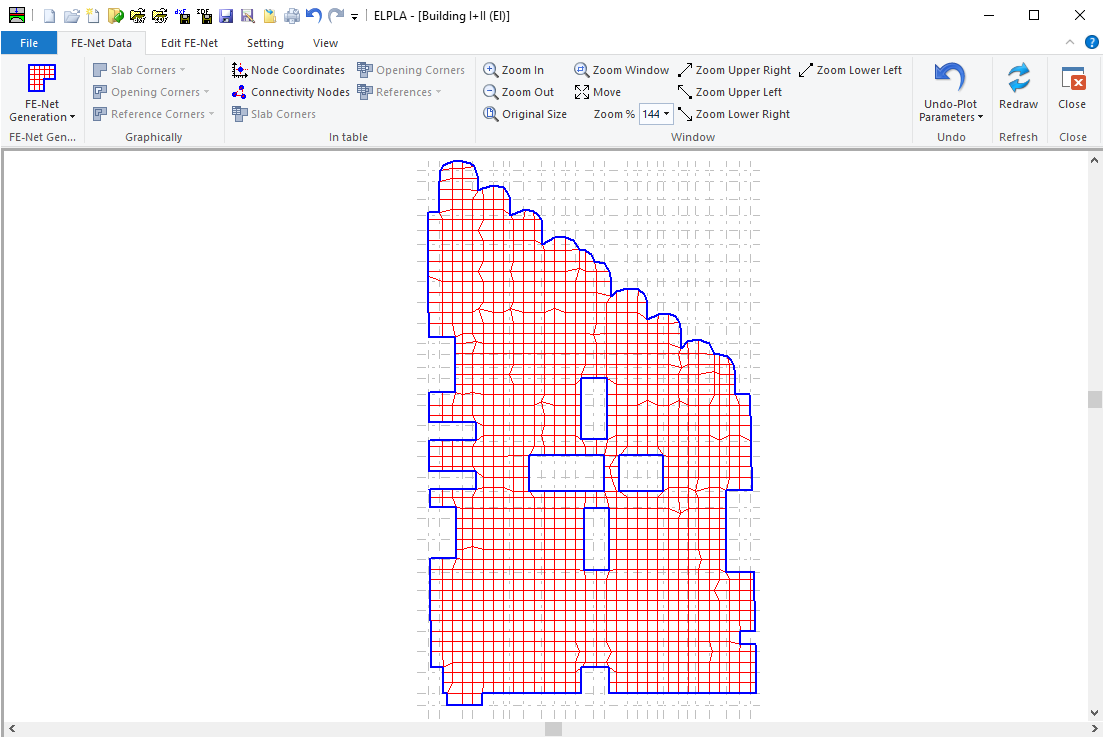
Figure 4 FE-Net as "3DFACE" AutoCAD type is imported into ELPLA from a DXF-file
20- Make DXF-File
The user can create a DXF-File from the finite element mesh or any graphic in the FE-Net mode.
FE-Net in DXF format (AutoCAD Drawing Exchange File), can be created by the "Make DXF-File" option from the "File" menu of the FE-Net.
To create a DXF-file:
- Select the "Make DXF-File" option from the "File" menu of the FE-Net, Figure 2.
- A Save File dialog appears. Write the desired file name.
- Then click "OK" to save the file.
Figure 3 shows the FE-Net created in ELPLA in Figure 1 after it is imported into AutoCAD.
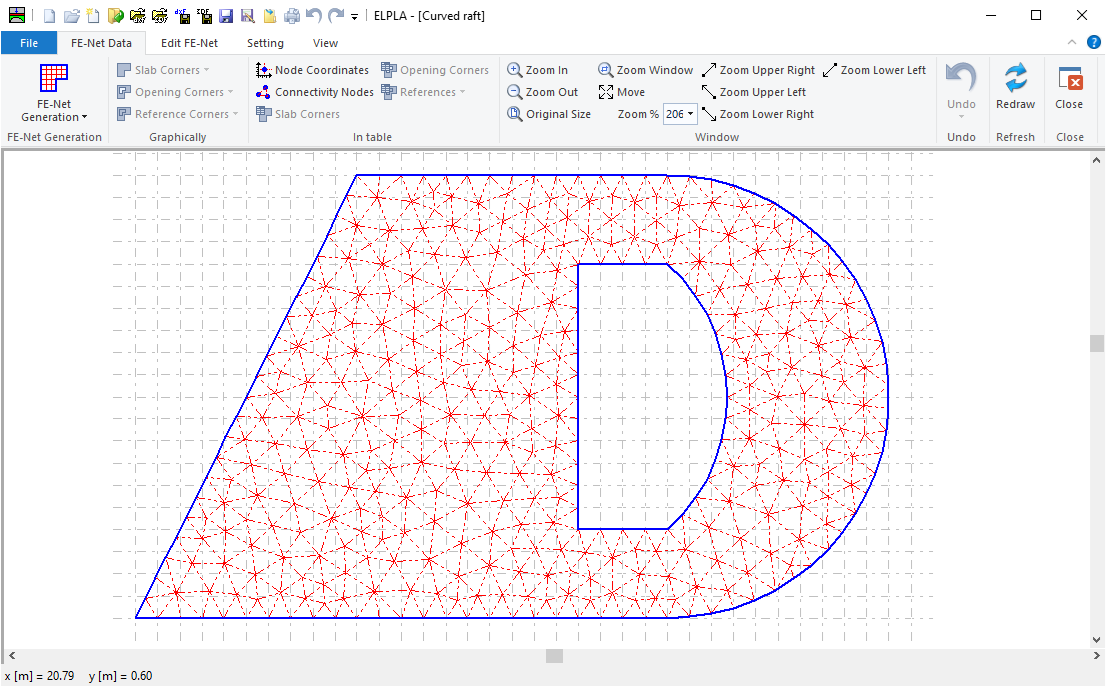
Figure 1 Finite element mesh to be imported into DXF-Format
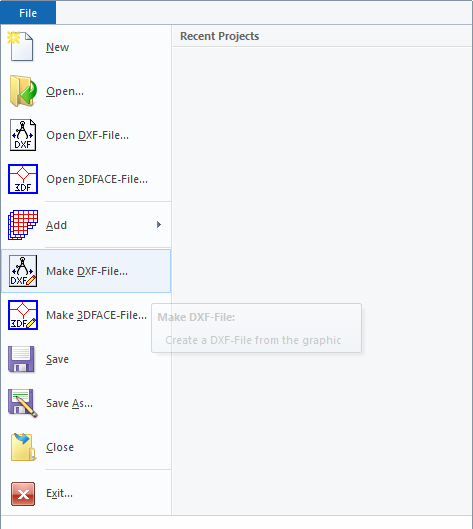
Figure 2 "Make DXF-File" option from the "File" menu of the FE-Net
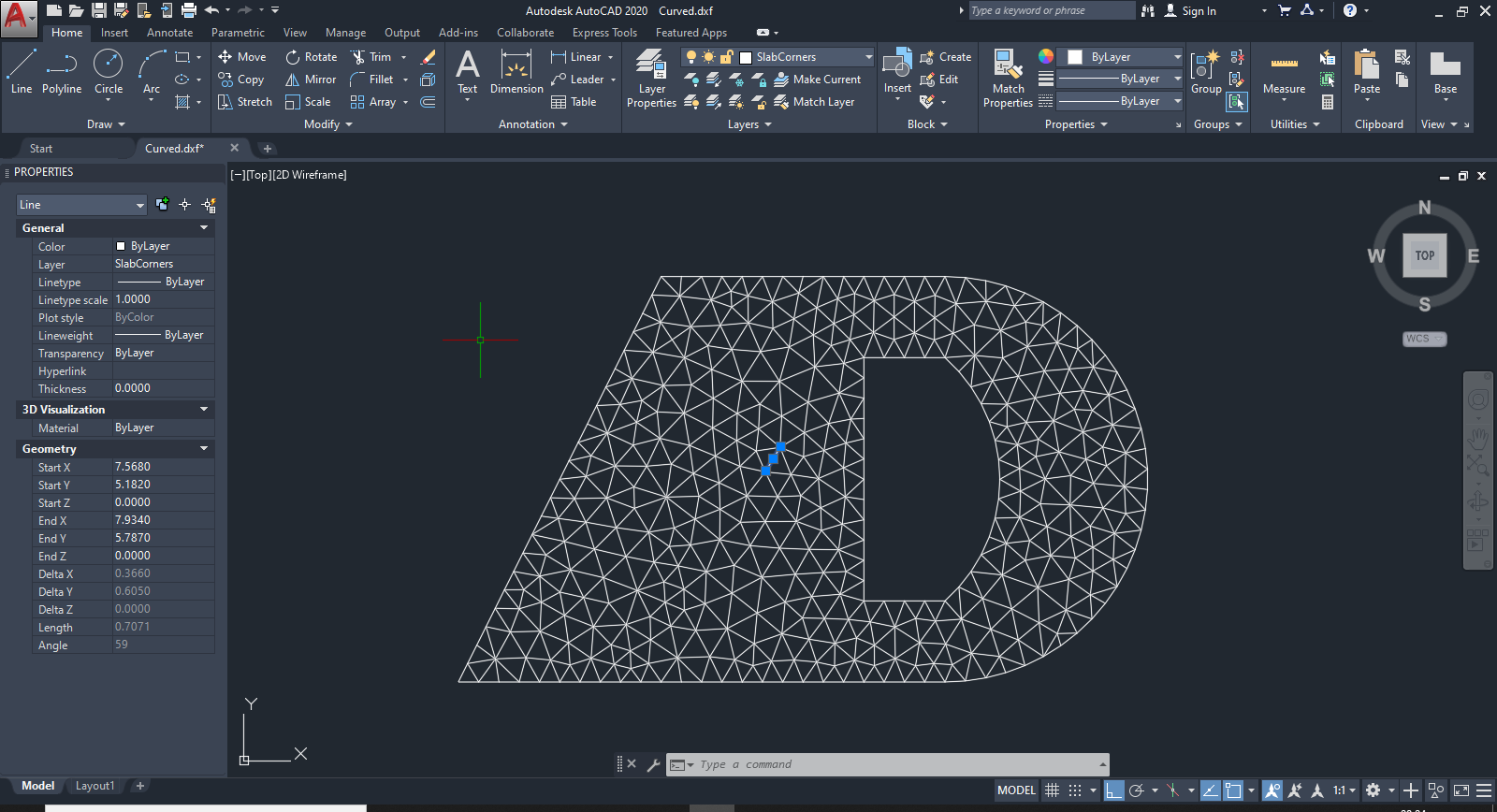
Figure 3 FE-Net is imported into AutoCAD from a DXF-file
21- Make 3DFACE-File
The User can create a 3DFACE-File from the finite element mesh of rectangular elements. This option enables the user to further work in the finite element mesh for enhancing it, modifying it, or adding elements.
FE-Net in 3DFACE format (AutoCAD Drawing Exchange File), can be created by the "Make 3DFACE-File" option from the "File" menu of the FE-Net.
To create a 3DFACE file:
- Select the "Make 3DFACE-File" option from the "File" menu of the FE-Net, Figure 2.
- A Save File dialog appears. Write the desired file name.
- Then click "OK" to save the file.
Figure 3 shows the FE-Net created in ELPLA in Figure 1 after it is imported into AutoCAD.
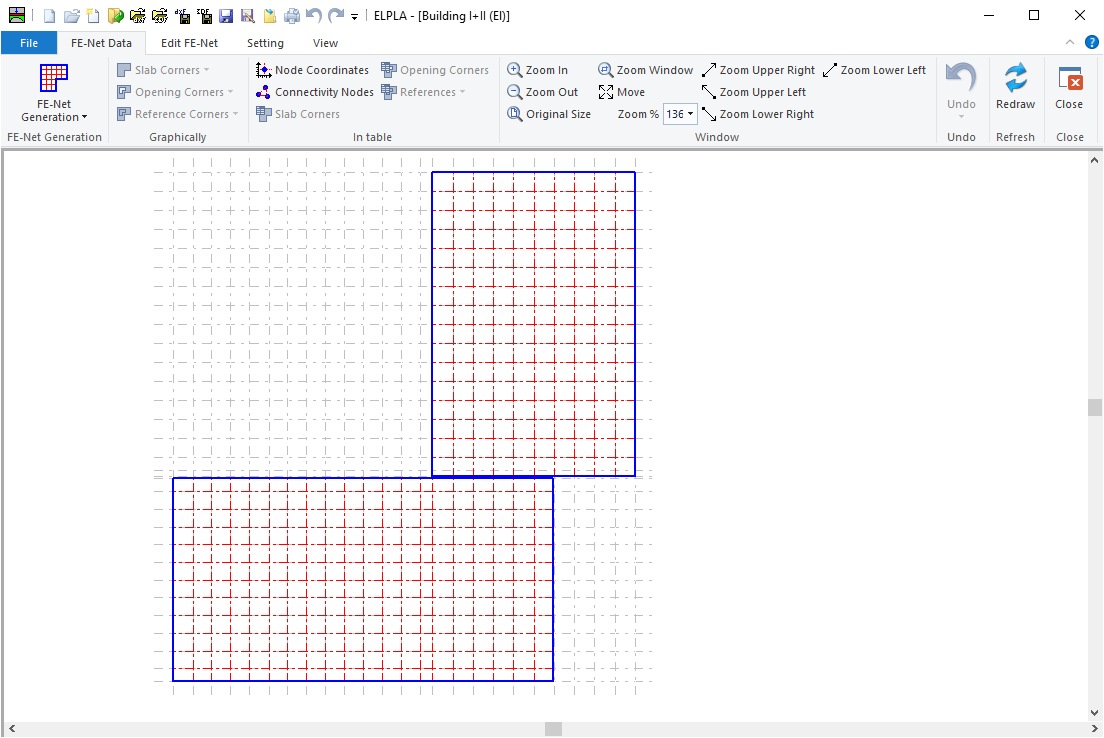
Figure 1 Finite element mesh to be imported into 3DFACE-Format
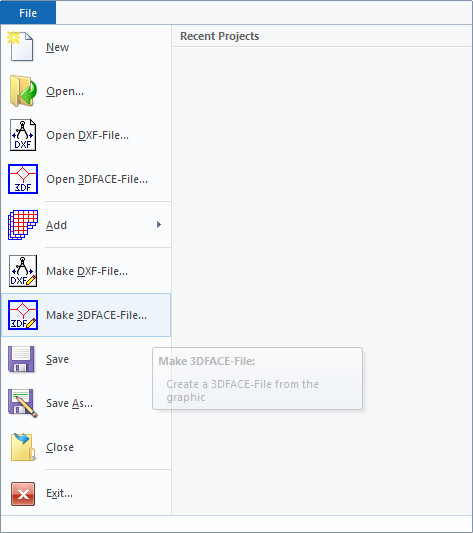
Figure 2 "Make 3DFACE-File" option from the "File" menu of the FE-Net
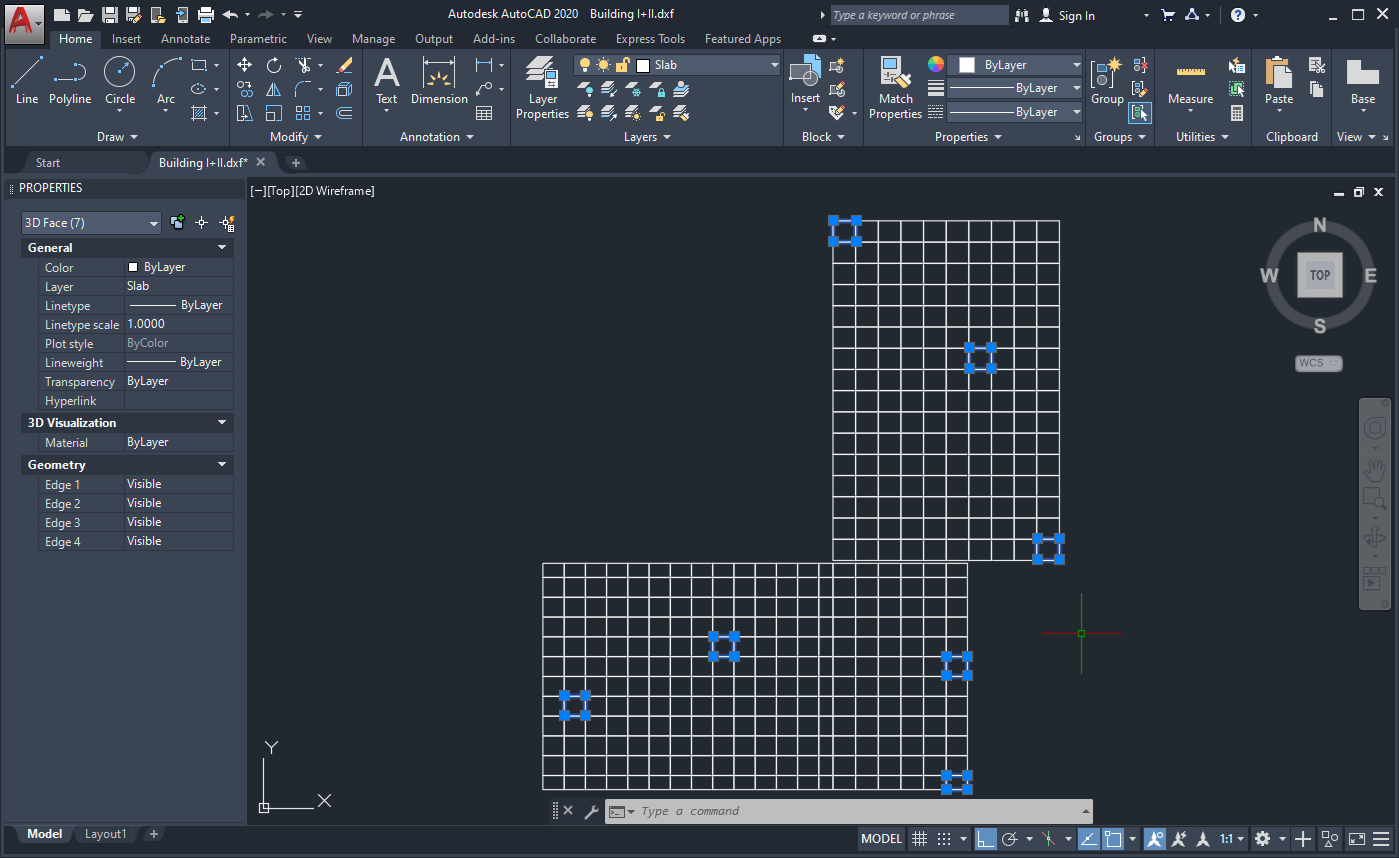
Figure 3 FE-Net is imported into AutoCAD from a 3DFACE-file
22- Add existing "FE-Net" to the current "FE-Net"
An existed FE-Net can be added to the current "FE-Net". This option enables the user to analyze a system of many foundations together in one combined FE-Net.
To Add FE-Net:
- In the "File" menu of the FE-Net, select the "Add" option and then the "FE-Net" option (Figure 1).
- An Open File dialog appears. Select the required "FE-Net" to be added.
- Then, the form "Graphic Coordinates Using Formula" appears (Figure 2). In this form, define the origin coordinates of the FE-Net and the dimension factor of the "FE-Net".
- Select OK, then the "FE-Net" will add to the current "FE-Net".
Figure 3 shows the two FE-Nets together.
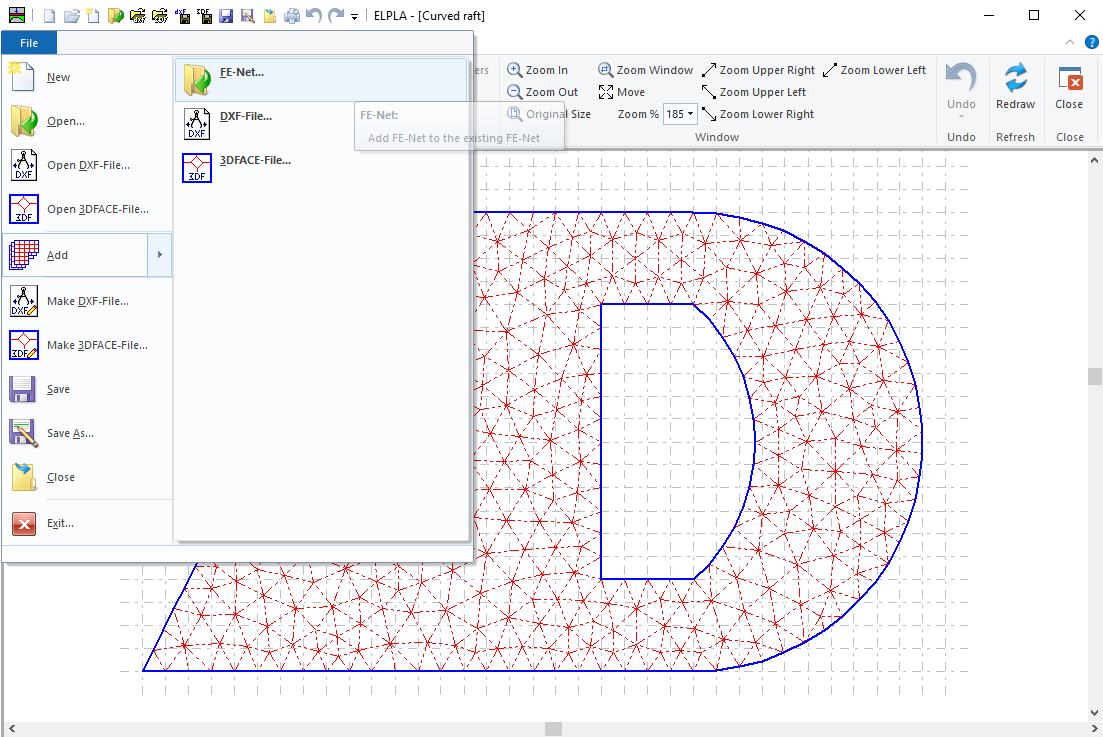
Figure 1 Finite element mesh to be imported into 3DFACE-Format
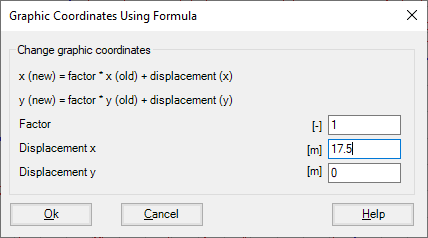
Figure 2 "Make 3DFACE-File" option from the "File" menu of the FE-Net
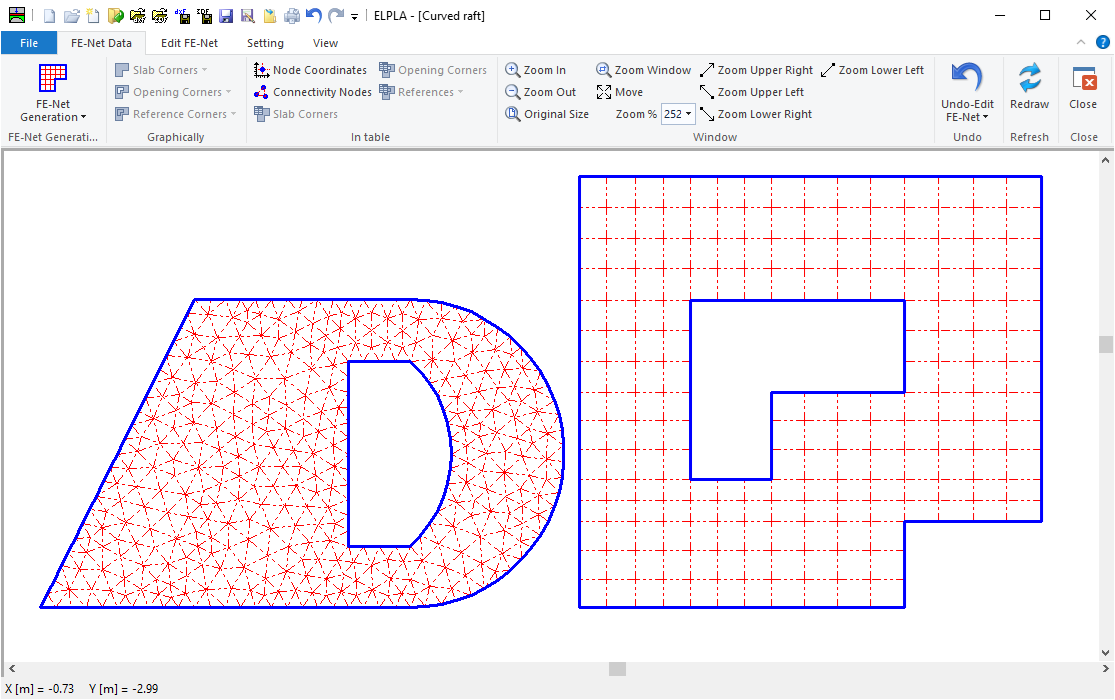
Figure 3 FE-Net is imported into AutoCAD from a 3DFACE-file
23- Add references from a DXF-file into ELPLA
Reference points, reference lines, reference corners, reference polylines, and reference curves can be added into ELPLA from a DXF file (AutoCAD Drawing Exchange File). Figure 1 shows an example of references created in AutoCAD. These references will be added to ELPLA FE-Net.
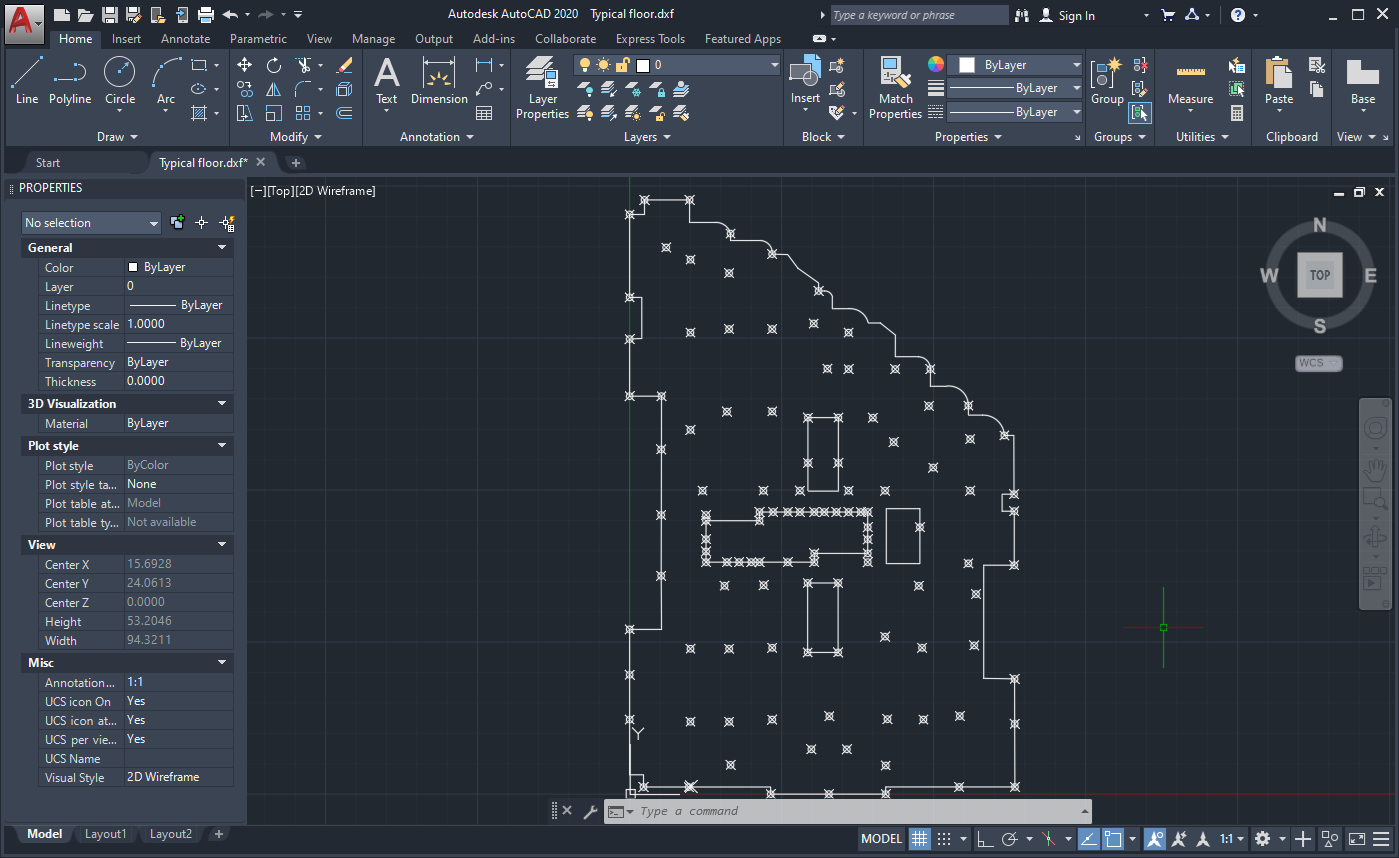
Figure 1 DXF references for adding to ELPLA
Reference can be added to ELPLA from a DXF file (AutoCAD Drawing Exchange File), using the "DXF-File" option from the "File" menu of the FE-Net.
To add a reference from a DXF file:- In the "File" menu of the FE-Net, select the "Add" option and then the "DXF-file" option, Figure 2.
- An Open File dialog appears. Select the required DXF file to be added.
- Then, the form "Graphic Coordinates Using Formula" appears (Figure 3). In this form, define the origin coordinates of the references and the dimension factor of the references.
- Select OK, then the DXF file will be added to ELPLA.
ELPLA automatically detects points, lines, curves, polylines, rectangles, circles, and ellipses from the DXF file and converts them to references. The user can convert any reference corners to opening corners or slab corners. Figure 4 shows the DXF references in Figure 1 after it is added to ELPLA references.
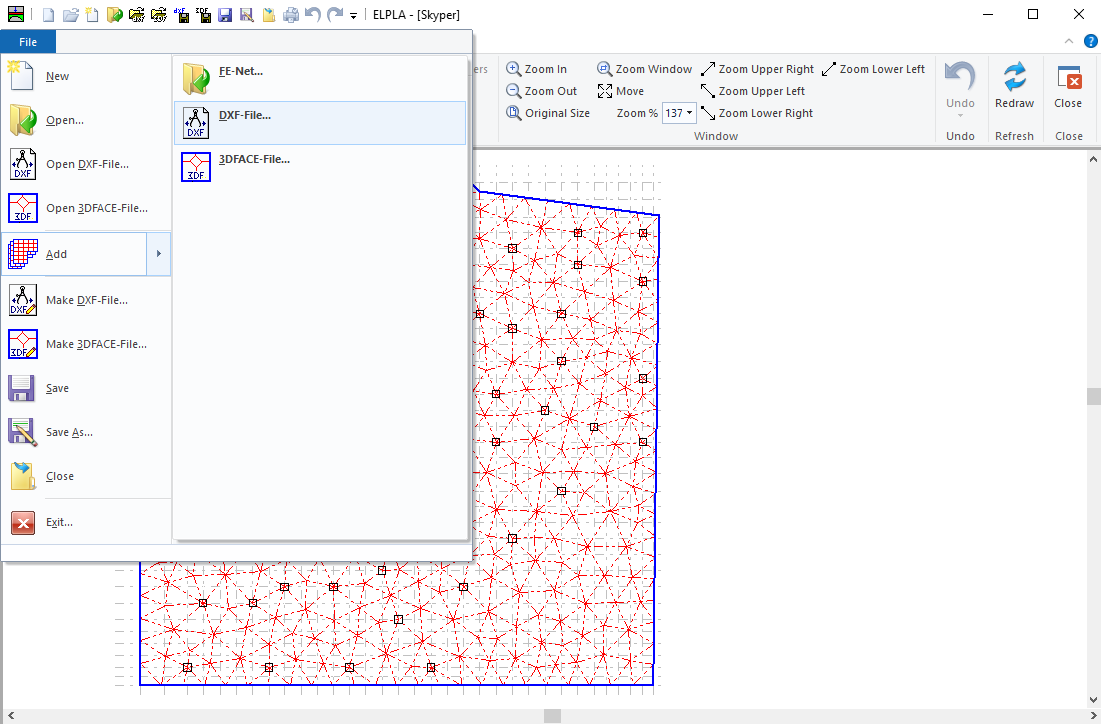
Figure 2 "DXF-File" option from the "File" menu of the FE-Net
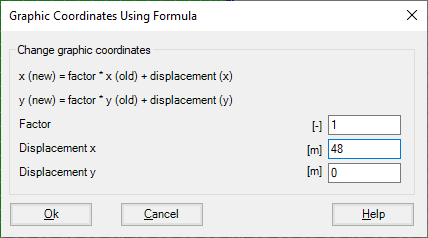
Figure 3 Graphic coordinates and dimension factor
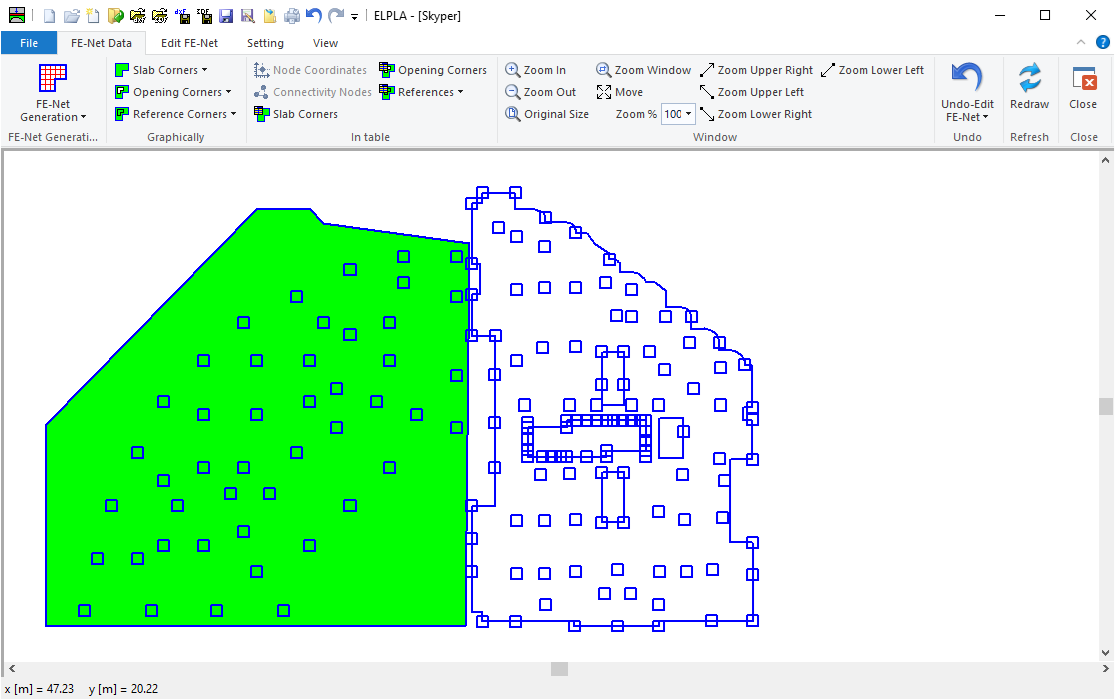
Figure 4 DXF references as ELPLA references
24- Add FE-Net as "3DFACE" to the current "FE-Net"
The user can generate a finite element mesh using the AutoCAD command "3DFACE". "3DFACE" can be imported and added to the current "FE-Net". Figure 1 shows an example of a complete FE-Net that was created with the "3DFACE" command in AutoCAD. It will be imported into the current ELPLA FE-Net.
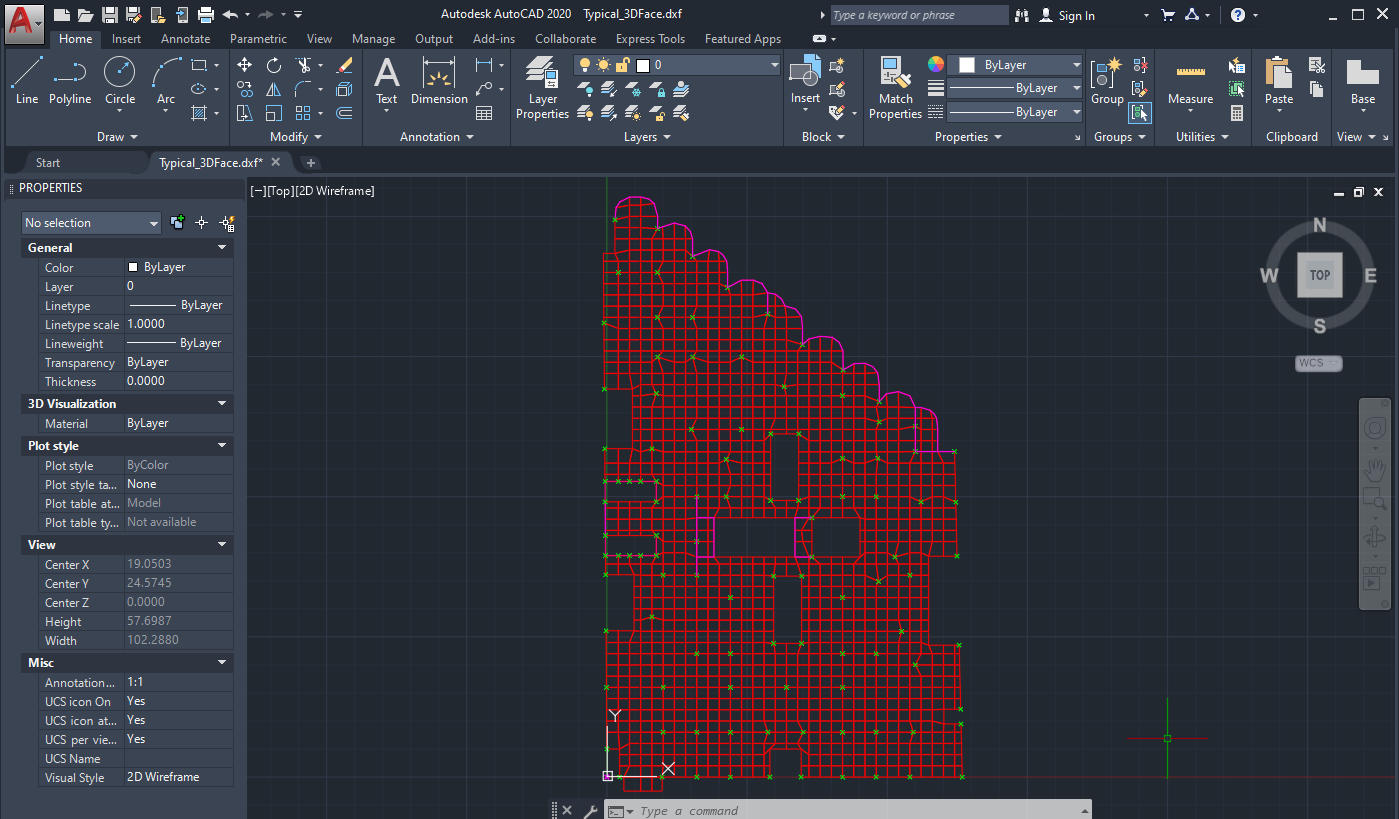
Figure 1 Finite element mesh created by command "3DFACE" in AutoCAD
To add FE-Net from a DXF-file, that created by command "3DFACE" into AutoCAD:
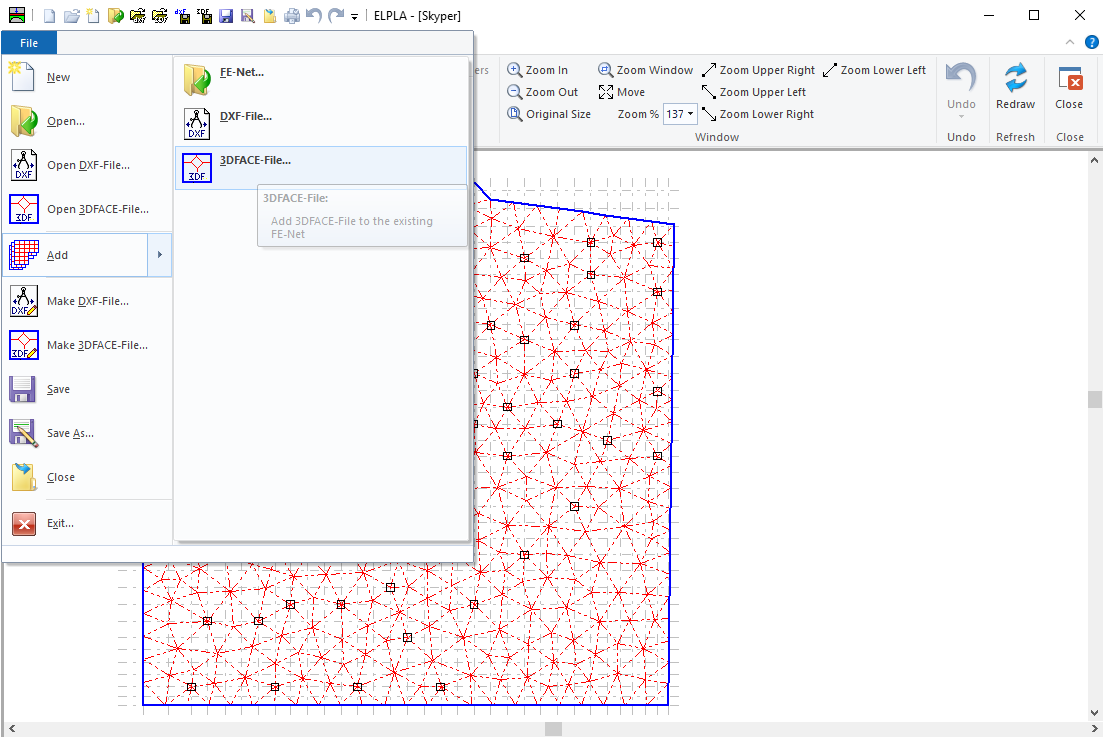
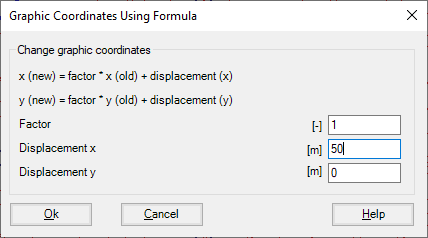
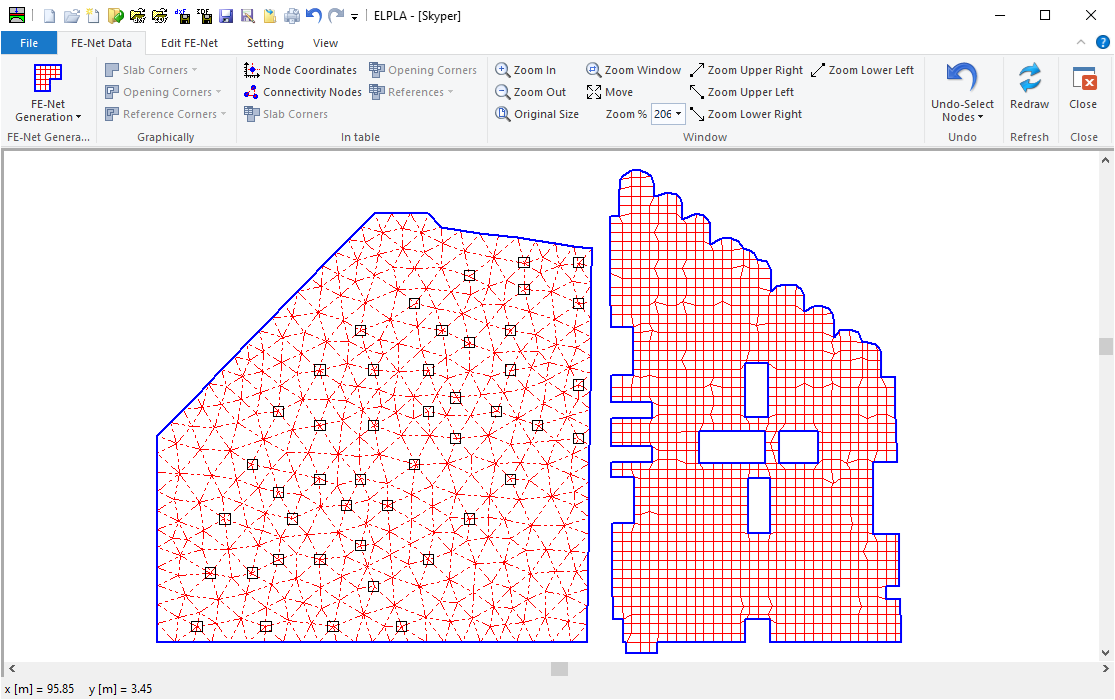
- Select the "Add" option and then the "3DFACE-File" option from the "File" menu of the FE-Net (Figure 2).
- An Open File dialog appears. Select the required "FE-Net" to be added.
- Then, the form "Graphic Coordinates Using Formula" appears (Figure 3). In this form, define the origin coordinates of the FE-Net and the dimension factor of the "FE-Net".
- Select OK, then the "FE-Net" will add to the current "FE-Net".
Figure 4 shows the two FE-Nets together.
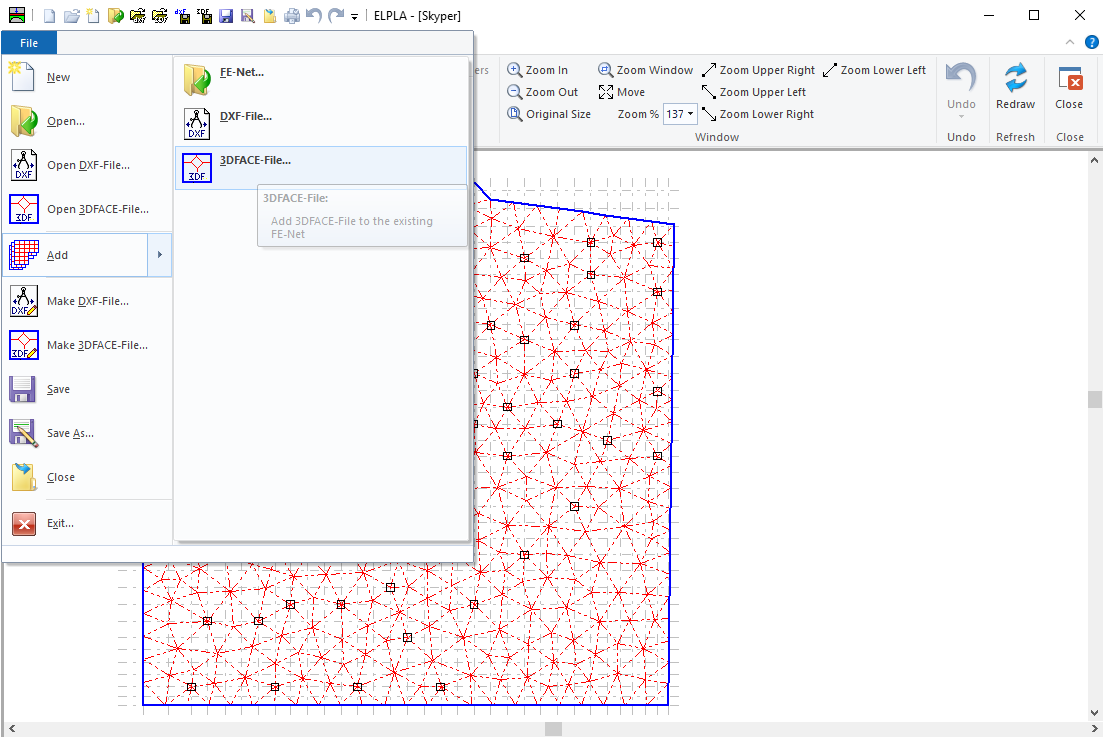
Figure 2 FE-Net" option from the "File" menu of the FE-Net
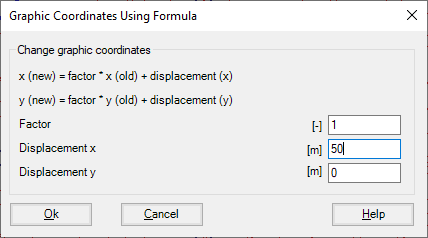
Figure 3 Graphic coordinates and dimension factor
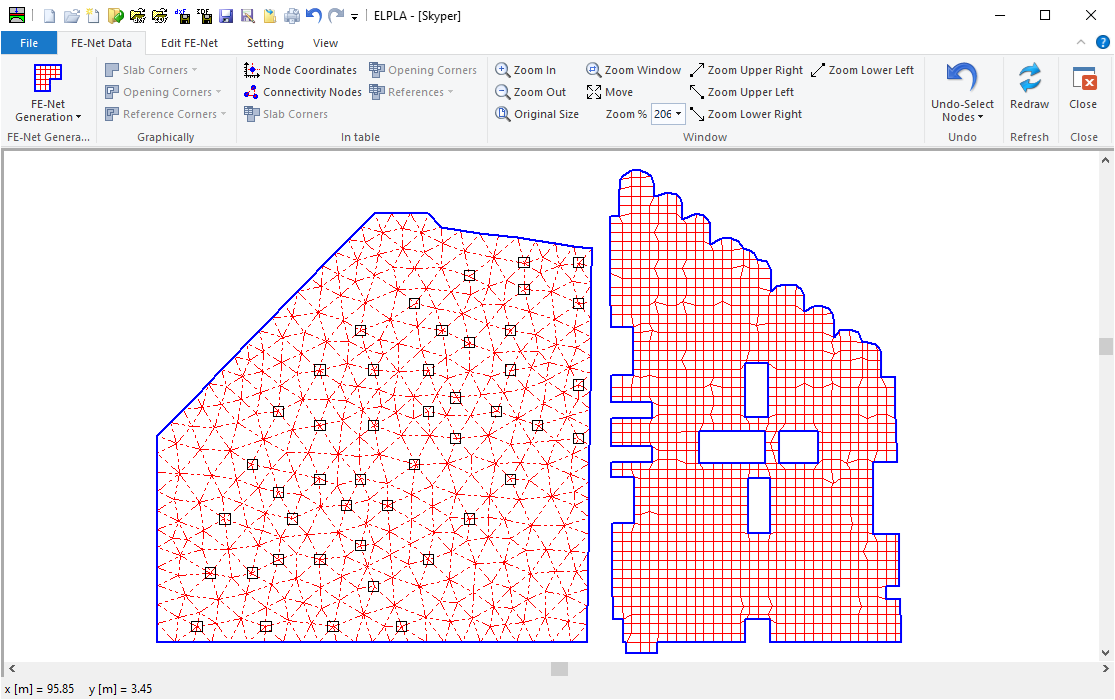
Figure 4 Two FE-Nets together
25- Export Project Elements to BIM
Object Viewer allows the user to read and view Building Information (BIM) Models of the project in the IFC format.
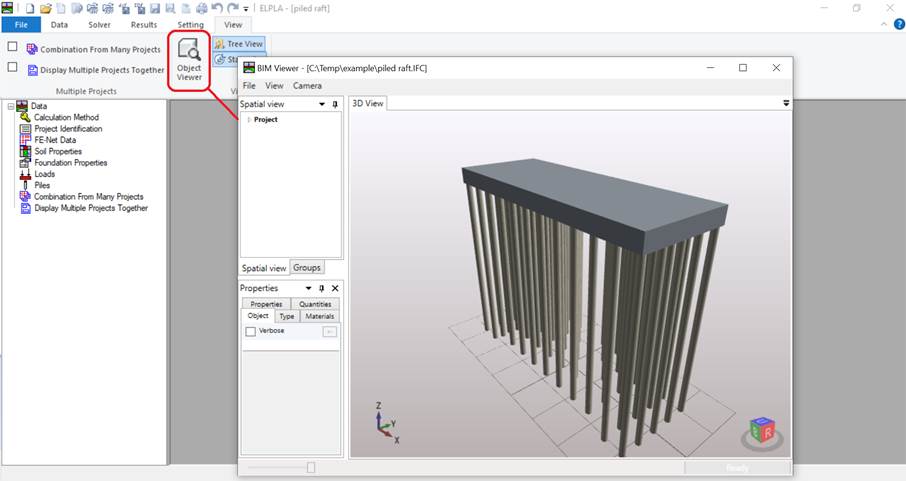
Quick ELPLA 12 Enhancements
Mathematical models
1- Analysis of single pile under a moment and lateral load
It is possible to analyze a single pile under a moment and lateral load on layered compressible soil or half-space soil medium. The analysis of a single pile can be carried out linearly or nonlinearly.
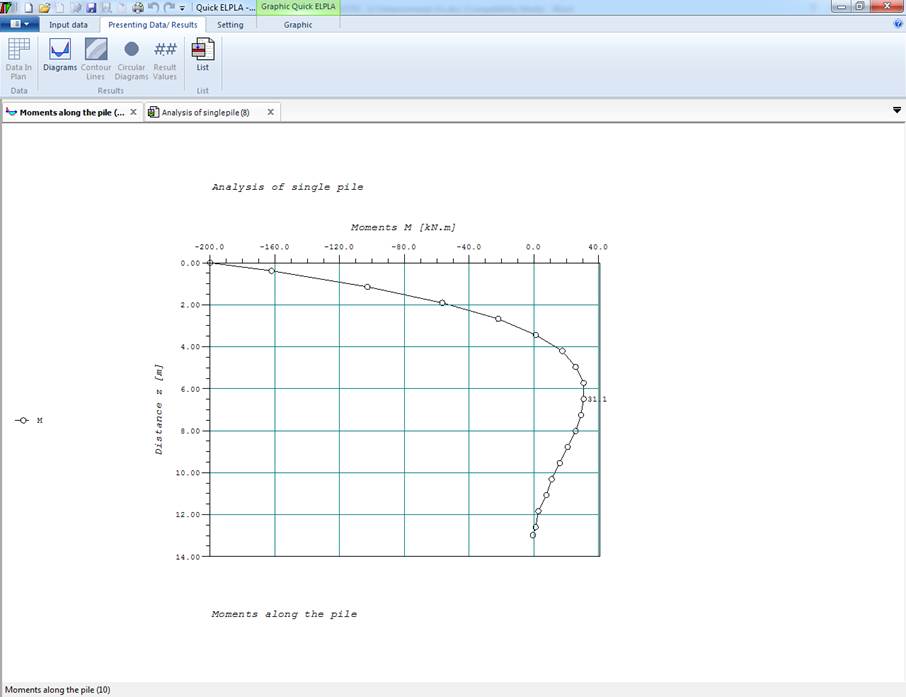
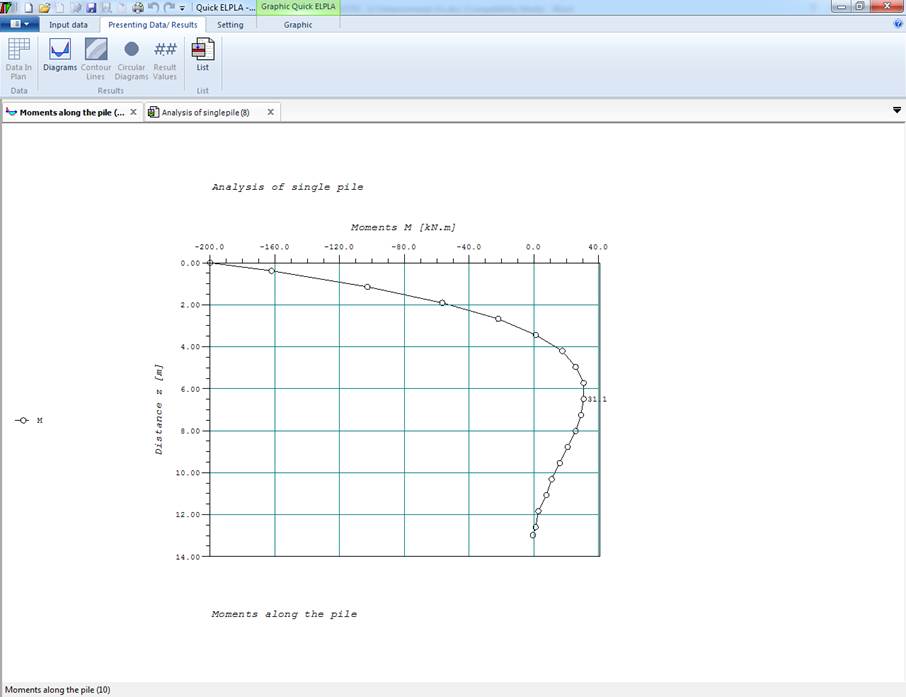
2- Analysis of single barrette
It is possible to analyze a single barrette under moments and loads in x-, y- and z-directions on layered soil or half-space soil medium. The analysis of a single barrette can be carried out linearly or nonlinearly.
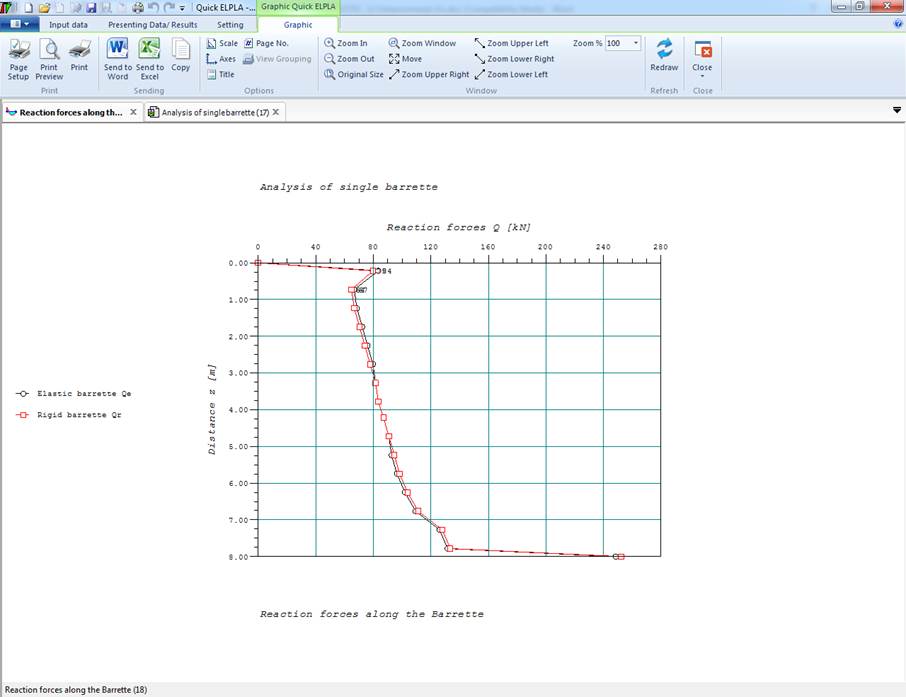
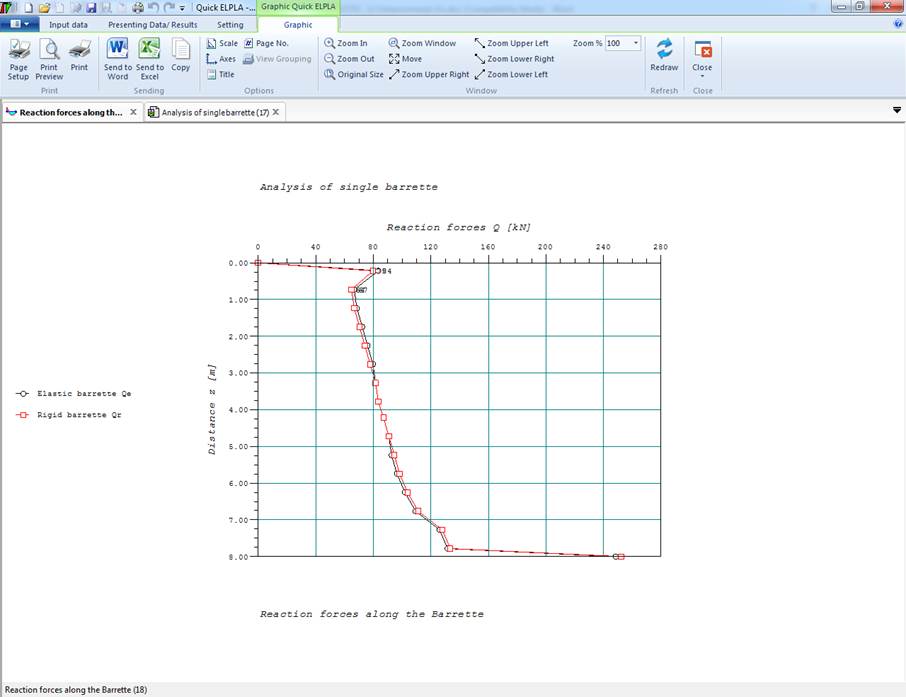
3- Analysis of barrette raft
It is possible to analyze rectangular barrette groups and barrette rafts on layered compressible soil or half-space soil medium.
The analysis of barrette groups and barrette rafts can be carried out linearly or nonlinearly according to the following cases:
- Elastic barrette groups
- Rigid free-standing raft
- Rigid barrette raft foundation
- Elastic barrette raft foundation
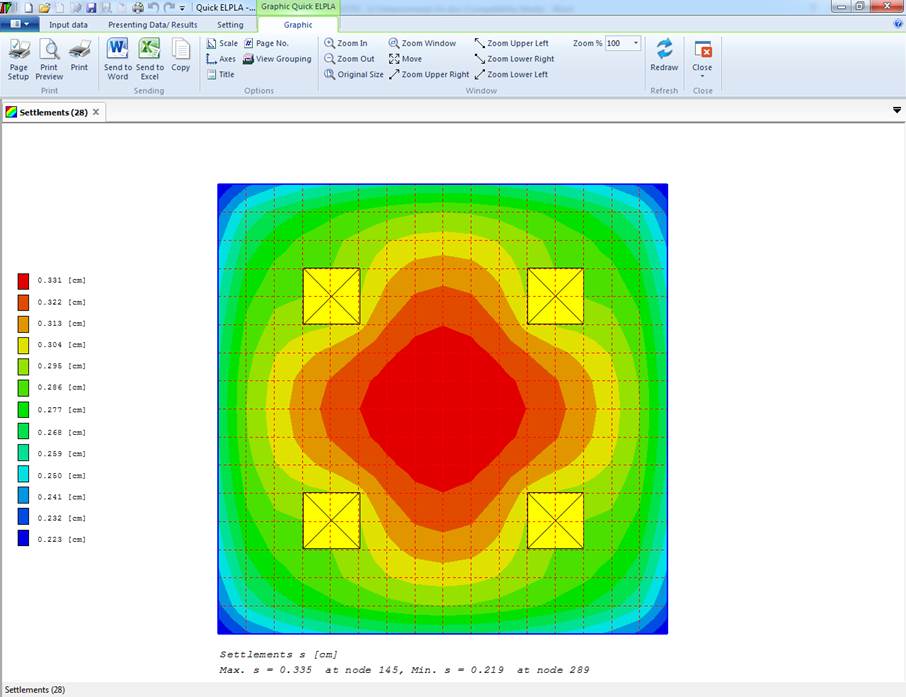
New books
The following new two books have been written:
Analysis of Axisymmetric Structures and Tanks by the Program ELPLA. Part I: Numerical models.
This book describes procedures and methods available in ELPLA to analyze circular cylindrical shell structures considering circular cylindrical tanks resting on any layered compressible soil as one unit taking into account the soil-structure interaction effect.
2- Analysis of Axisymmetric Structures and Tanks by the Program ELPLA. Part II: Verification Examples
This book presents examples of analyzing Axisymmetric Structures and Tanks in order to:
- Verify the mathematical models used in the program ELPLA by comparing ELPLA results with closed-form or published results.
- Illustrate how to use ELPLA for analyzing Axisymmetric Structures and Tanks by different subsoil models.
The examples discussed in this book cover many practical problems. The data files of these examples, which are included in the ELPLA software package, can be run again by ELPLA to examine the details of the analysis, to see how the problem is defined, or to plot/ print the results.