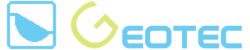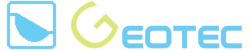ELPLA 12 Verbesserungen
Numerische Modelle
1 - Berechnung von zylindrischen Tanks
Unter Berücksichtigung der Bauwerk-Boden-Wechselwirkung können zylindrische Tanks mit dem Fundament als eine Einheit auf einem geschichteten Baugrund berechnet werden.
Die neun Hauptverfahren zur Berechnung von Platten im ELPLA werden auch für die Berechnung von zylindrischen Tanks mit dem Fundament berücksichtigt.
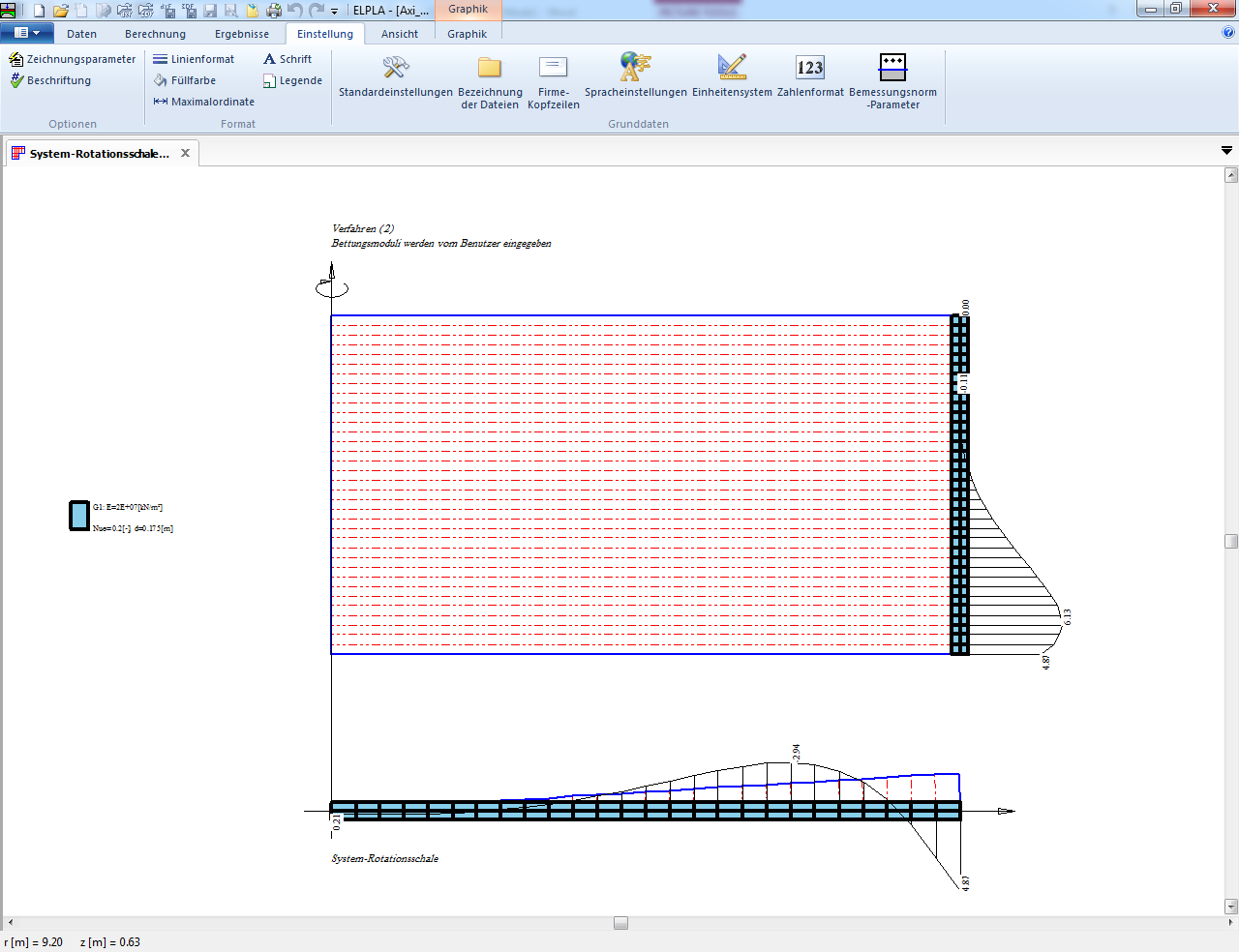
Die neun Hauptverfahren zur Berechnung von Platten im ELPLA werden auch für die Berechnung von zylindrischen Tanks mit dem Fundament berücksichtigt.
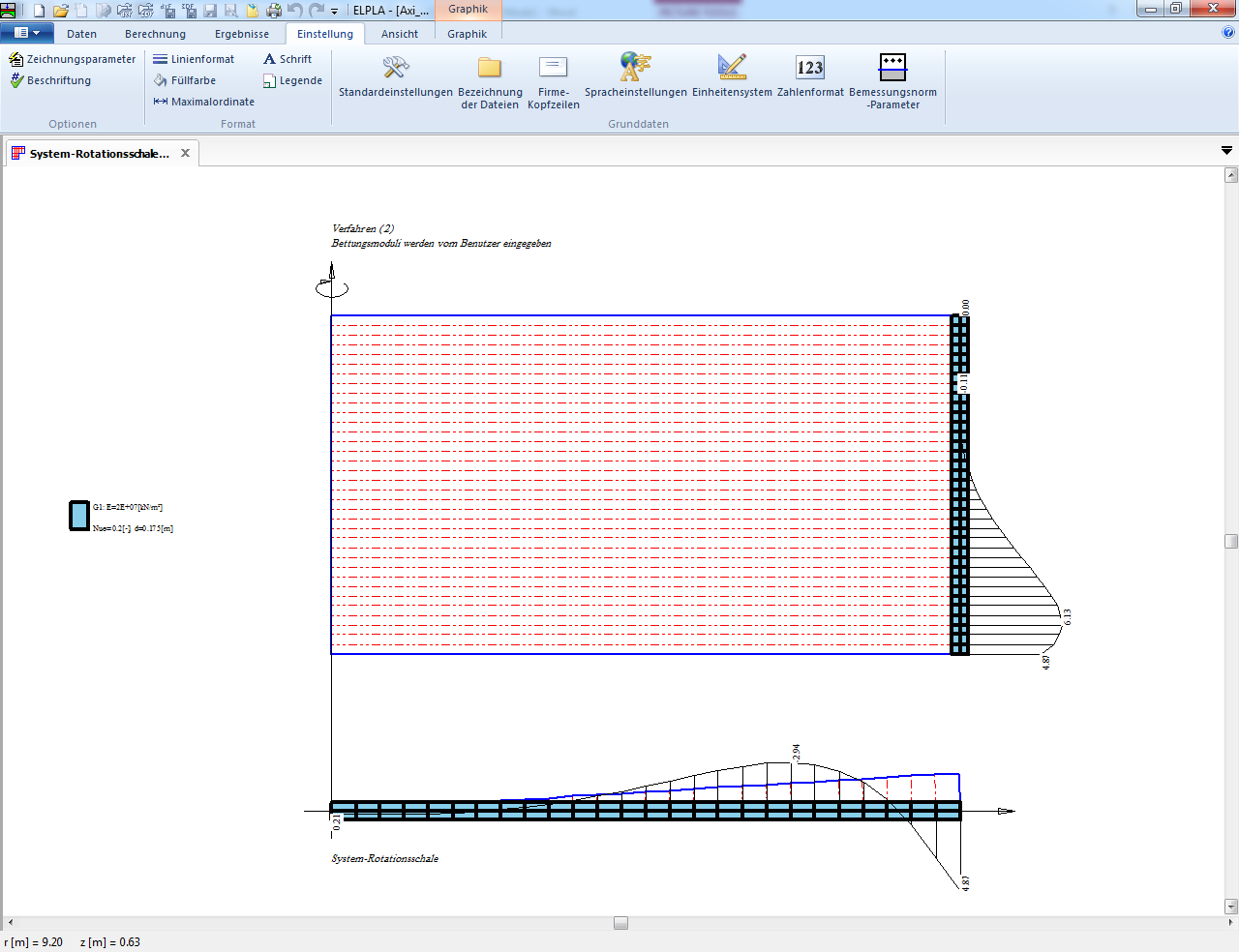
2 - Berechnung von achsensymmetrischen Bauwerken
Achsensymmetrische Bauwerke mit oder ohne Öffnungsbasis unter Verwendung ringförmiger finiter Elemente kann berechnet werden.
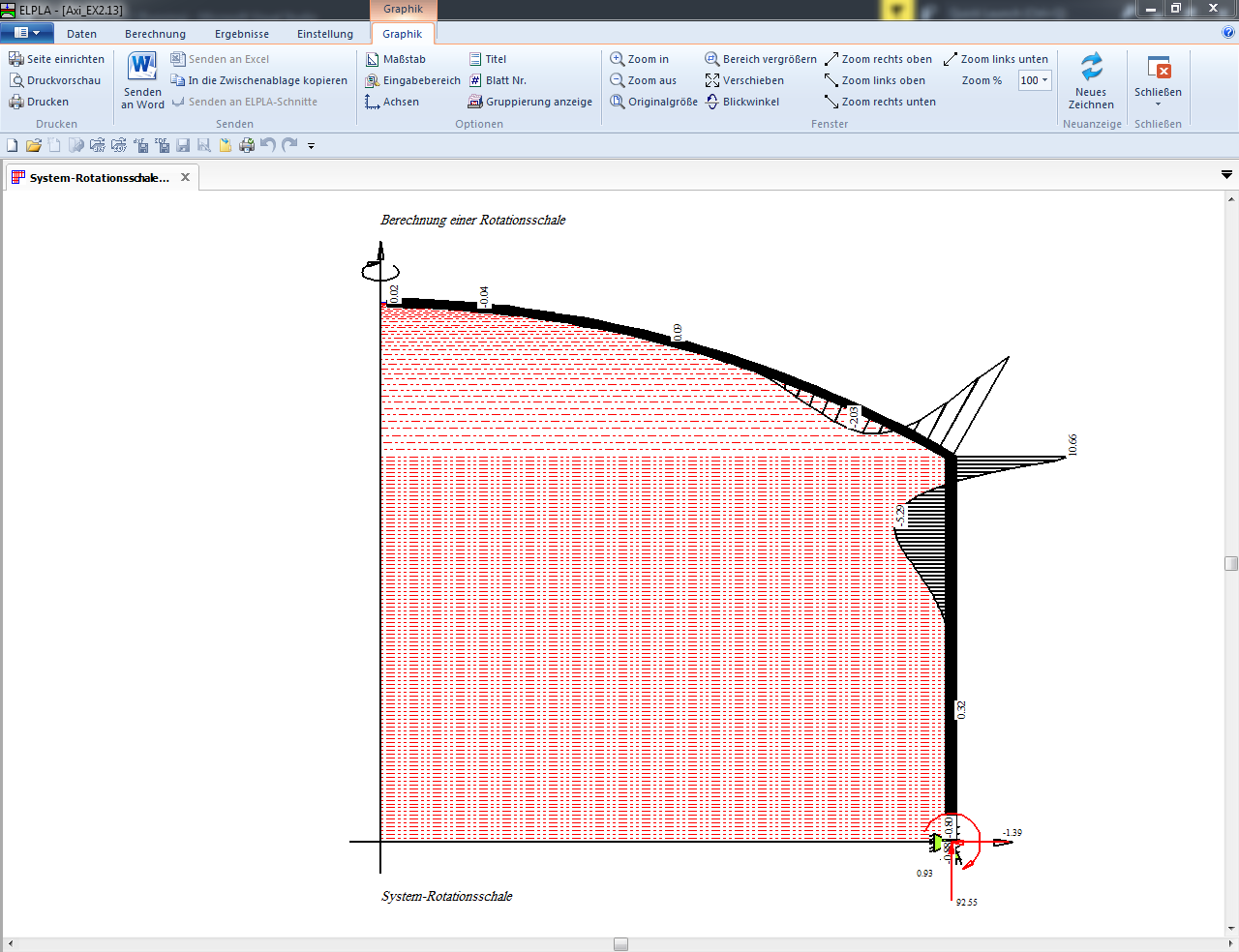
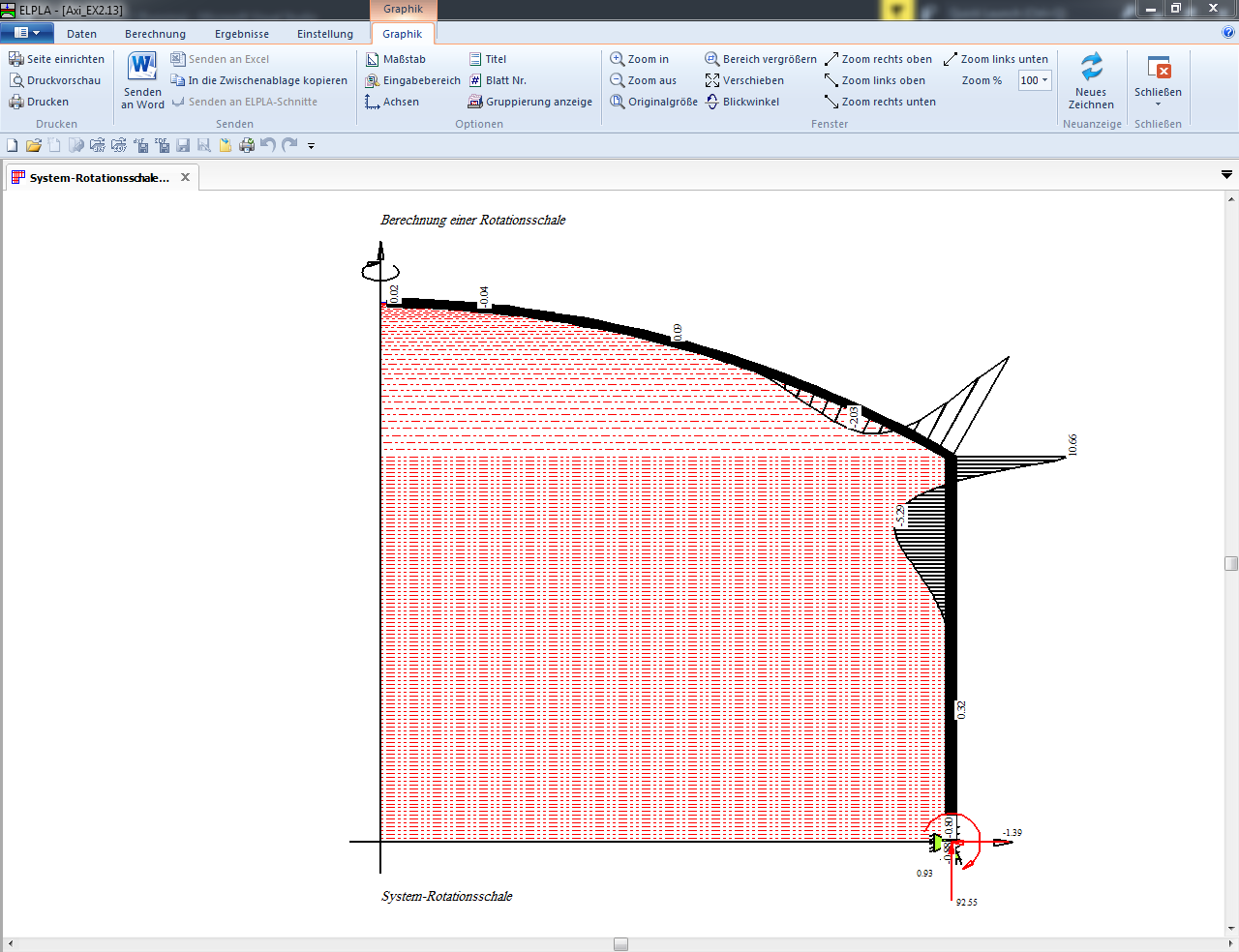
3 - Berechnung von achsensymmetrischen Spannung
Achsensymmetrische Spannung unter Verwendung ringförmiger finiter Elemente kann berechnet werden.
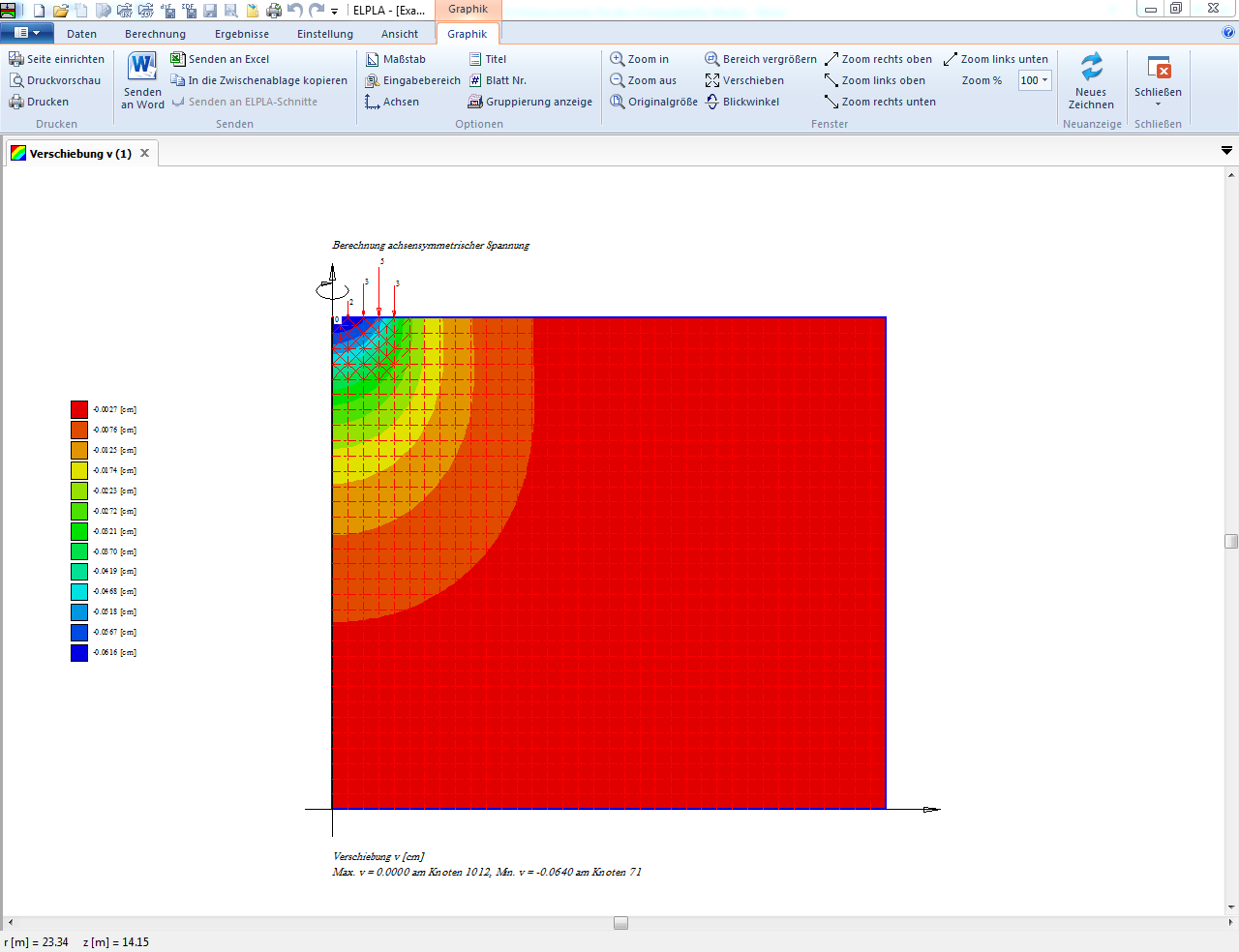
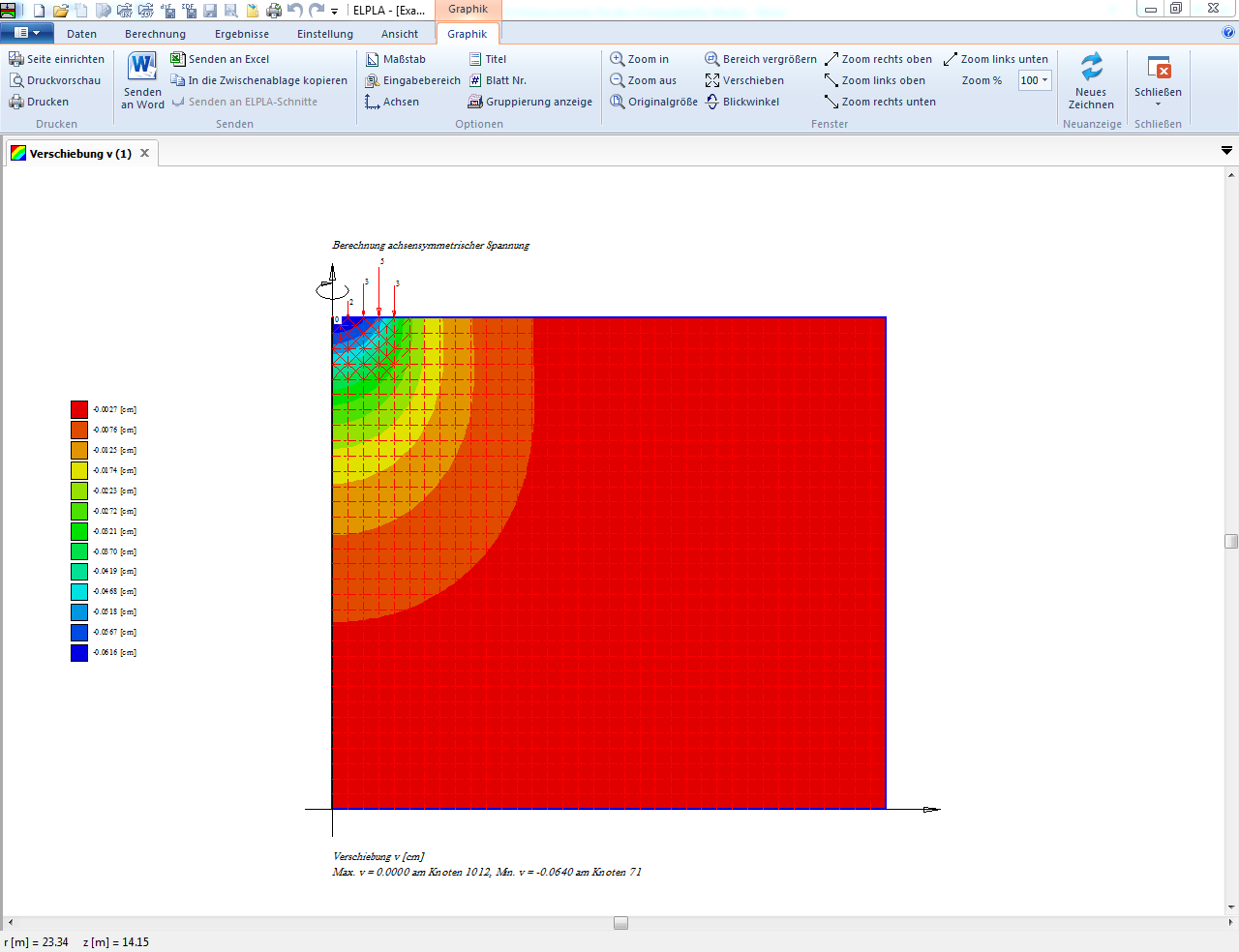
4 - System von Gründungsplatten oder Pfahl-Plattengründungen in einem Netz
Ein System von Gründungsplatten oder Pfahl-Plattengründungen in einem Netz kann erzeugt werden, um die Berechnung eines Systems von Fundamenten ohne Iteration zu ermöglichen.
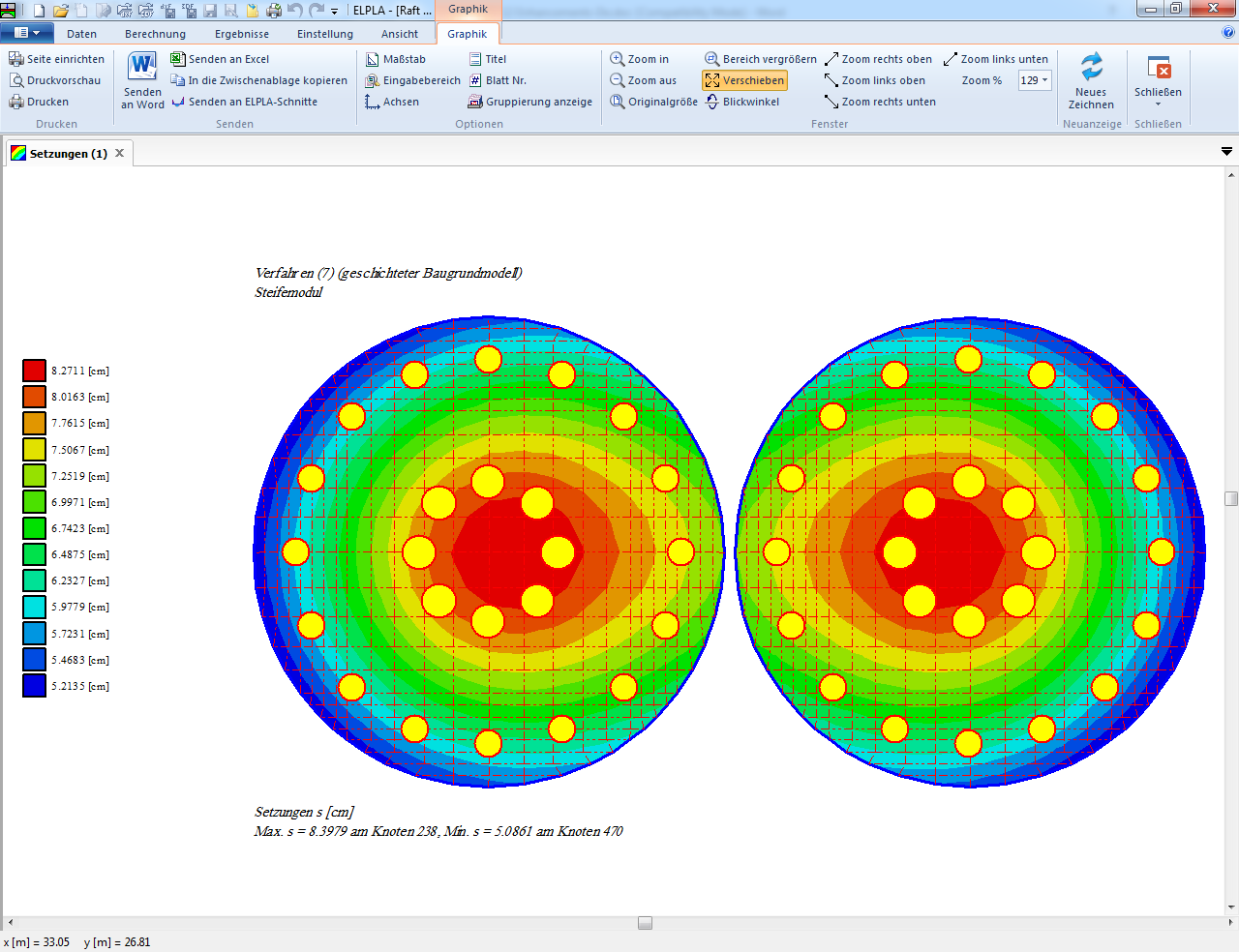
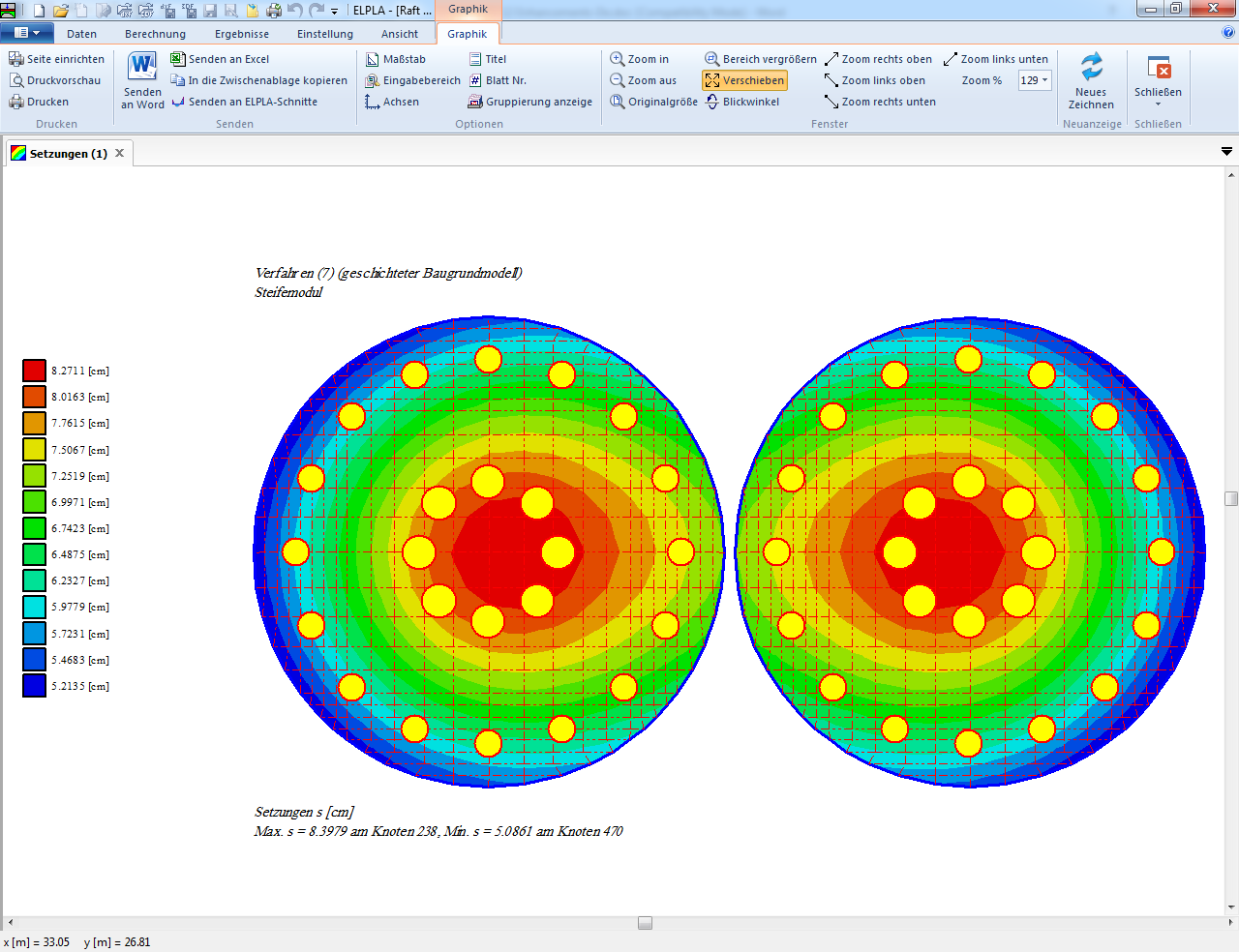
5 - Dynamische Berechnung von Bauwerken
Es ist möglich, Eigenmoden und Eigenvektoren aufgrund freier Schwingung für die folgenden Bauwerke zu berechnen:
- Balken
- Fachwerke
- Trägerroste
- Stabtragwerke
- Wandscheiben
- Deckenplatten
- Axisymmetrische Körper
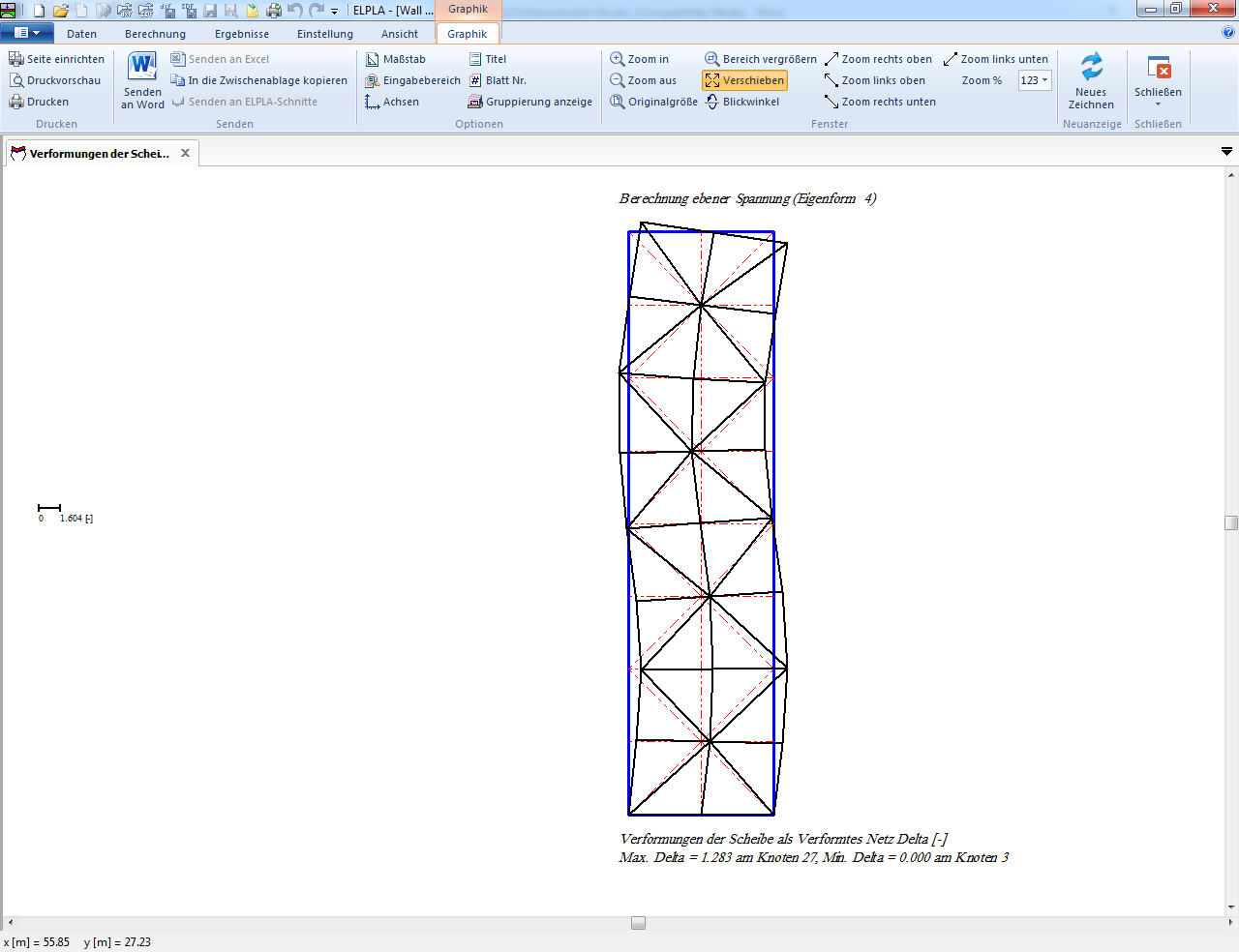
6 - Berechnung von Balken auf elastischer Bettung
Es ist möglich, einen Balken auf Winkler-Bodenmedium unter Berücksichtigung von Federstützen entweder unter Knoten in [kN/m] oder unter Elementen in [kN/m3] zu berechnen.
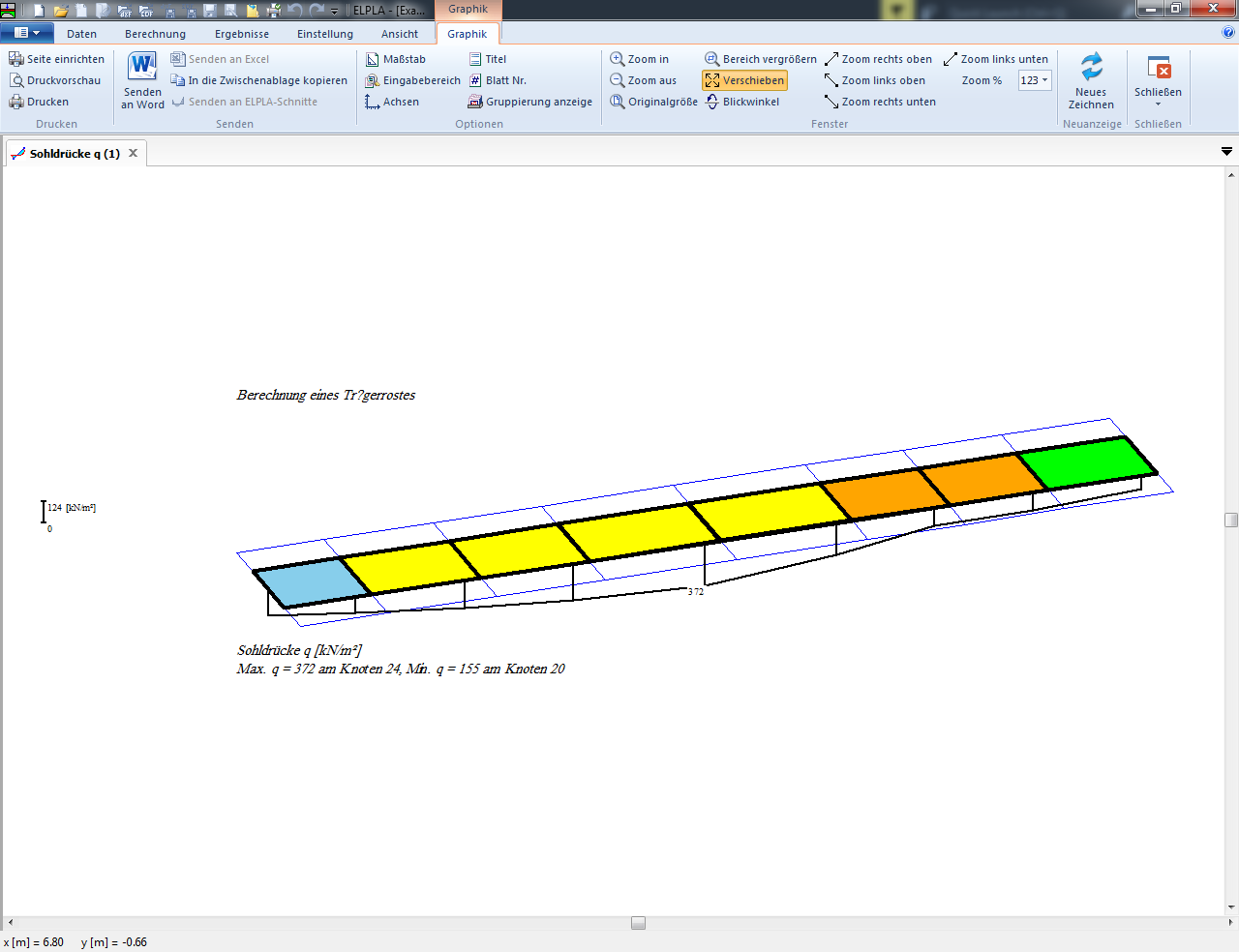
7 - Berechnung eines Trägerrostes auf elastischer Bettung
Es ist möglich, ein Trägerrost auf Winkler-Bodenmedium unter Berücksichtigung von Federstützen entweder unter Knoten in [kN/m] oder unter Elementen in [kN/m3] zu berechnen.
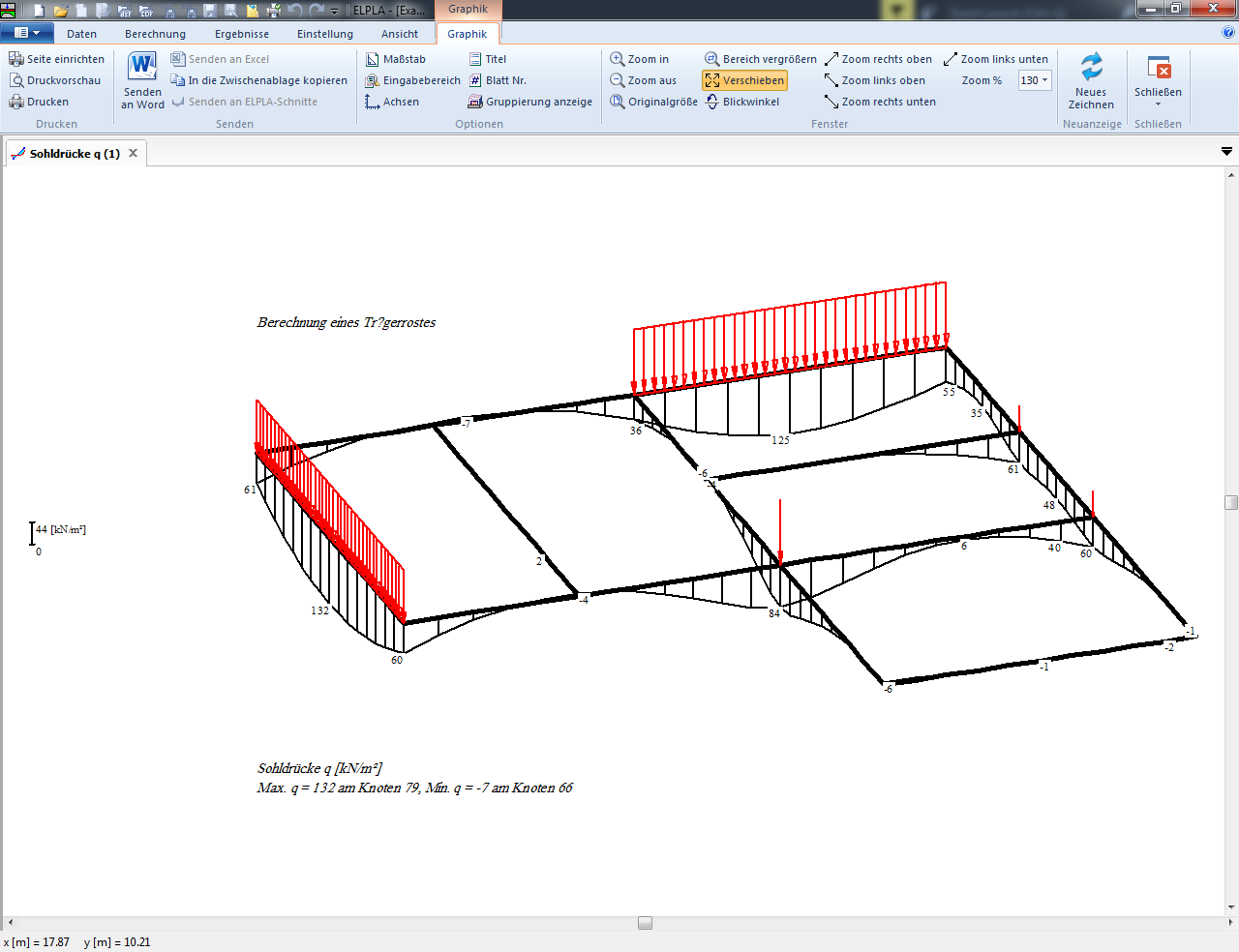
FE-Netz Generierung
1 - Horizontale und vertikale Lineale
Mit horizontalen und vertikalen Linealen kann der Benutzer auf Wunsch schnell und einfach Punkte, Linien, Rechtecke, Kreise und Polygone eingeben.
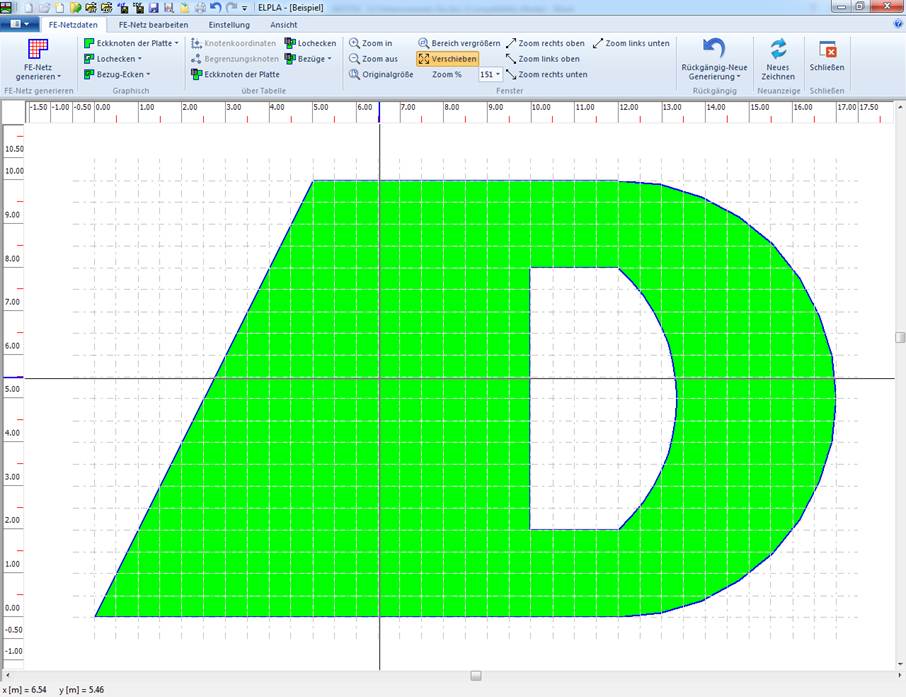
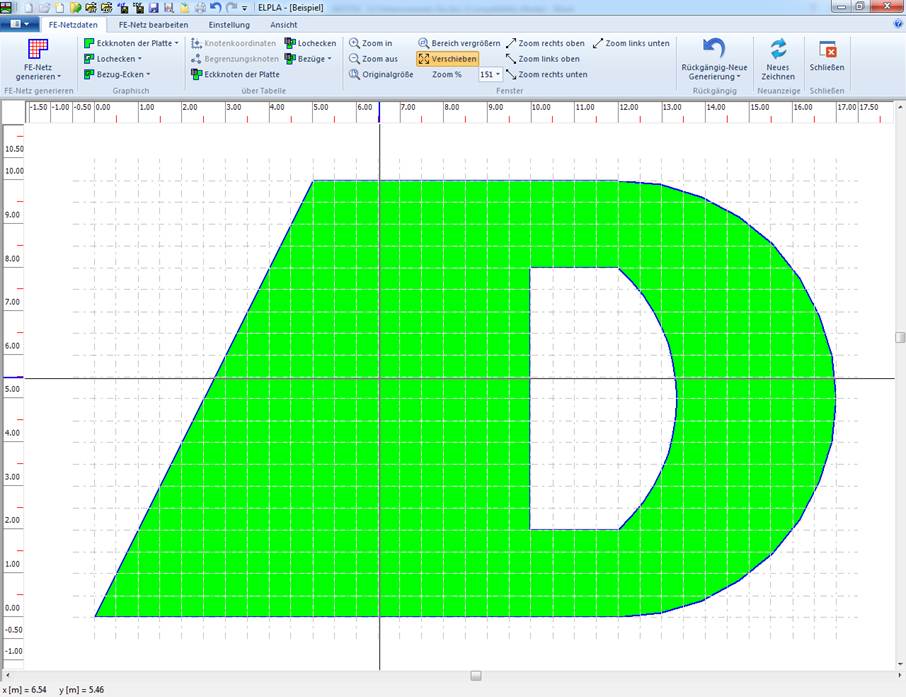
2 - “Eckknoten der Platte”, “Lochecken”, “Bezug-Ecken” Optionen
Es ist möglich, Eckknoten der Platte, Lochecken und Bezug-Ecken grafisch im CAD-Stil einzugeben, wobei die Eingabe des FE-Netzes schnell und einfach ist. Die Eingabe der Position (x, y) wird für die folgenden Stile grafisch mit der Maus eingegeben:
- Rechteck
- Kreis
- Ellipse
- Polygon
- Polylinie
- Bogen
- Kurve
- Linie
- Punkt
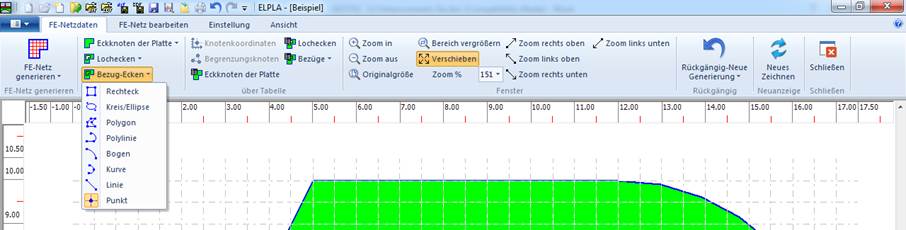
2.1 Zeichnen eines Rechtecks
- Wählen Sie in der Gruppe "Grafisch" auf der Registerkarte “FE-Netzdaten” die Option ”Eckknoten der Platte” (oder “Lochecken”, ”Bezug-Ecken”).
- Unter ”Eckknoten der Platte” klicken Sie auf "Rechteck".
- Klicken Sie auf die Stelle, an der das Rechteck beginnen soll, und ziehen Sie, um das Rechteck zu zeichnen, indem Sie beim Ziehen die linke Maustaste gedrückt halten.
- Um das Rechteck zu zeichnen, drücken Sie beim Ziehen die linke Maustaste.
5. Lassen Sie es an der Stelle los, an der das Rechteck enden soll.
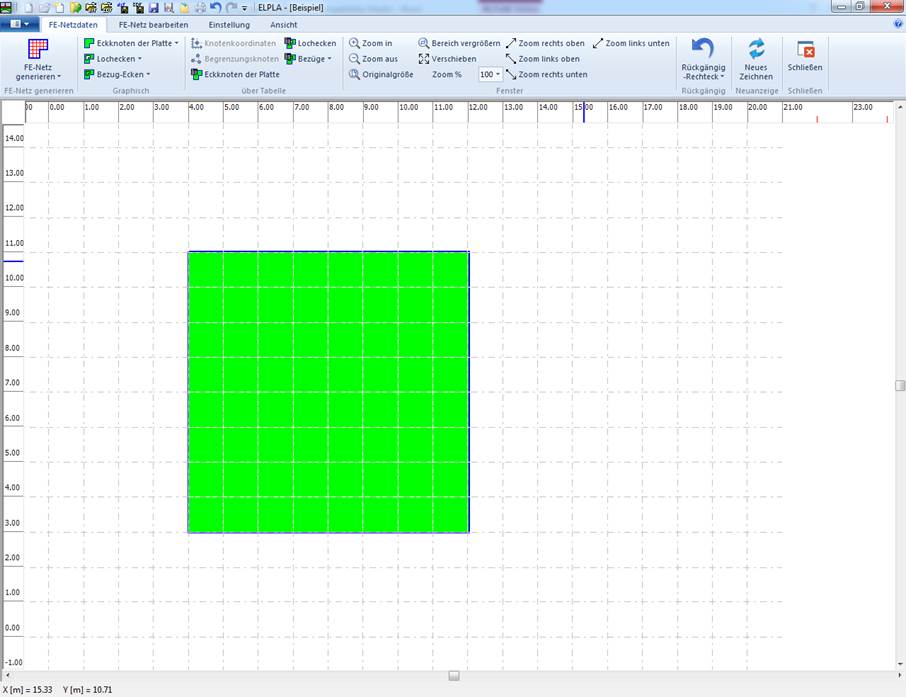
2.2 Zeichnen eines Kreises / einer Ellipse
- Wählen Sie in der Gruppe "Grafisch" auf der Registerkarte “FE-Netzdaten” die Option ”Eckknoten der Platte” (oder “Lochecken”, ”Bezug-Ecken”).
- Unter ”Eckknoten der Platte” klicken Sie auf "Kreis/Ellipse".
- Klicken Sie auf die Stelle, an der der Kreis / die Ellipse beginnen soll. Ziehen Sie, um den Kreis / die Ellipse zu zeichnen, indem Sie beim Ziehen die linke Maustaste gedrückt halten.
- Um den Kreis / die Ellipse zu zeichnen, drücken Sie beim Ziehen die linke Maustaste.
- Lassen Sie die Taste an der Stelle los, an der der Kreis / die Ellipse enden soll.
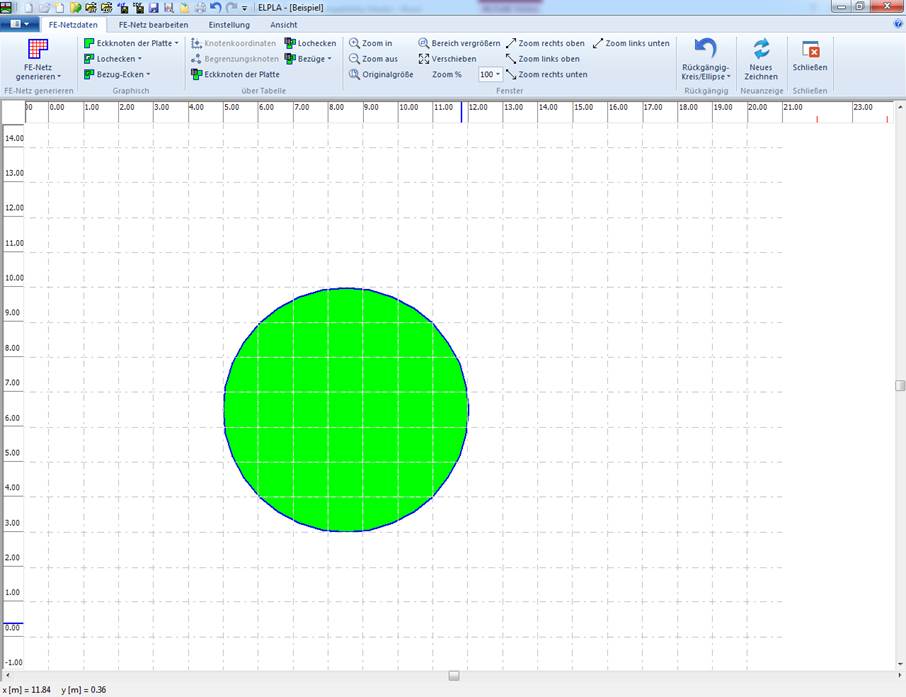
2.3 Zeichnen eines Polygons
- Wählen Sie in der Gruppe "Grafisch" auf der Registerkarte “FE-Netzdaten” die Option ”Eckknoten der Platte” (oder “Lochecken”, ”Bezug-Ecken”).
- Unter ”Eckknoten der Platte” klicken Sie auf " Polygon".
- Klicken Sie auf die Stelle, an der der erste Scheitelpunkt des Polygons beginnen soll.
- Bewegen Sie den Zeiger und klicken Sie, um den zweiten Punkt des Polygons zu platzieren.
- Doppelklicken Sie für ein geschlossenes Polygon auf den vorletzten Punkt im Polygon.
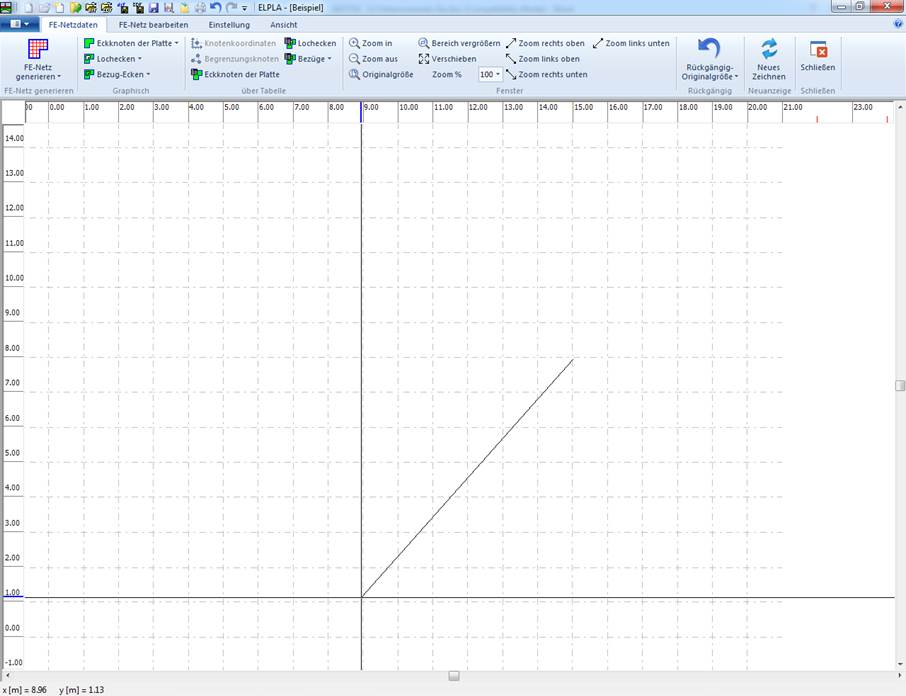
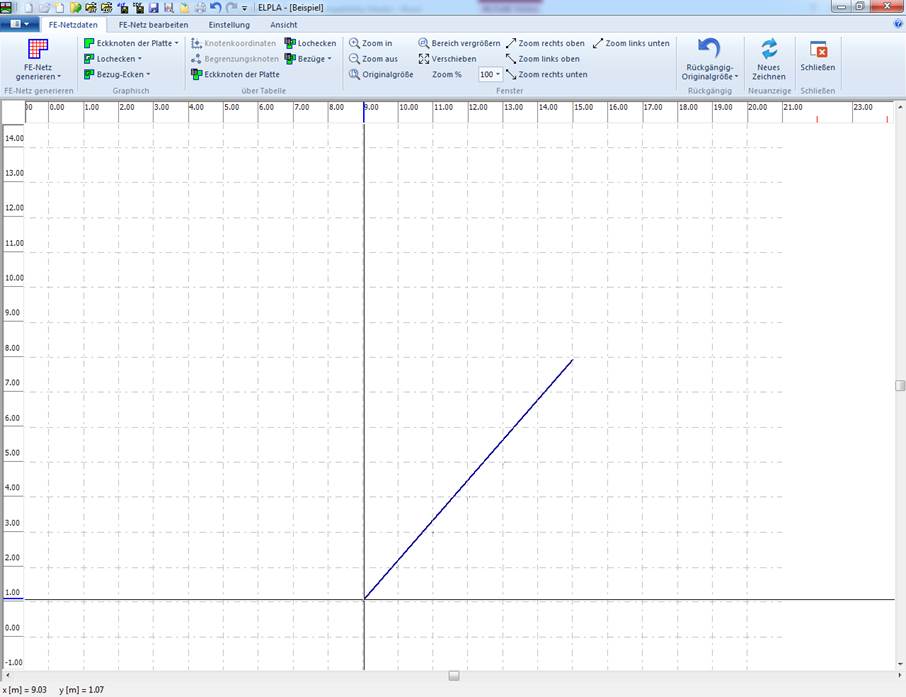
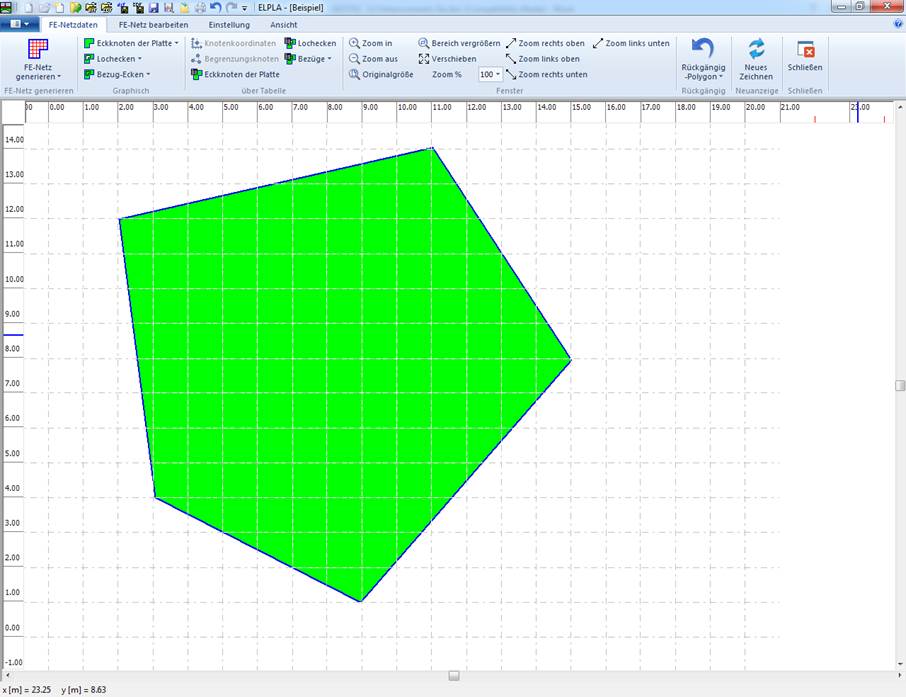
2.4 Zeichnen einer Bezugspolylinie
- Wählen Sie in der Gruppe "Grafisch" auf der Registerkarte “FE-Netzdaten” die Option ”Bezug-Ecken”.
- Unter ”Bezug-Ecken” klicken Sie auf " Polylinie".
- Klicken Sie auf die Stelle, an der der erste Scheitelpunkt der Polylinie beginnen soll.
- Bewegen Sie den Zeiger und klicken Sie, um den zweiten Punkt der Polylinie zu platzieren.
- Doppelklicken Sie auf den letzten Punkt in der Polylinie.
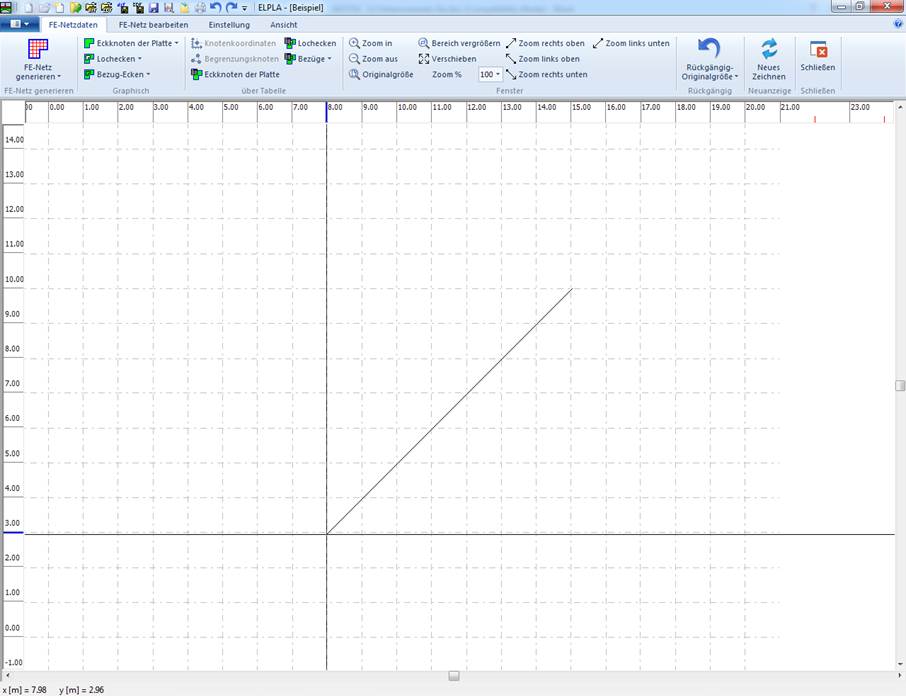
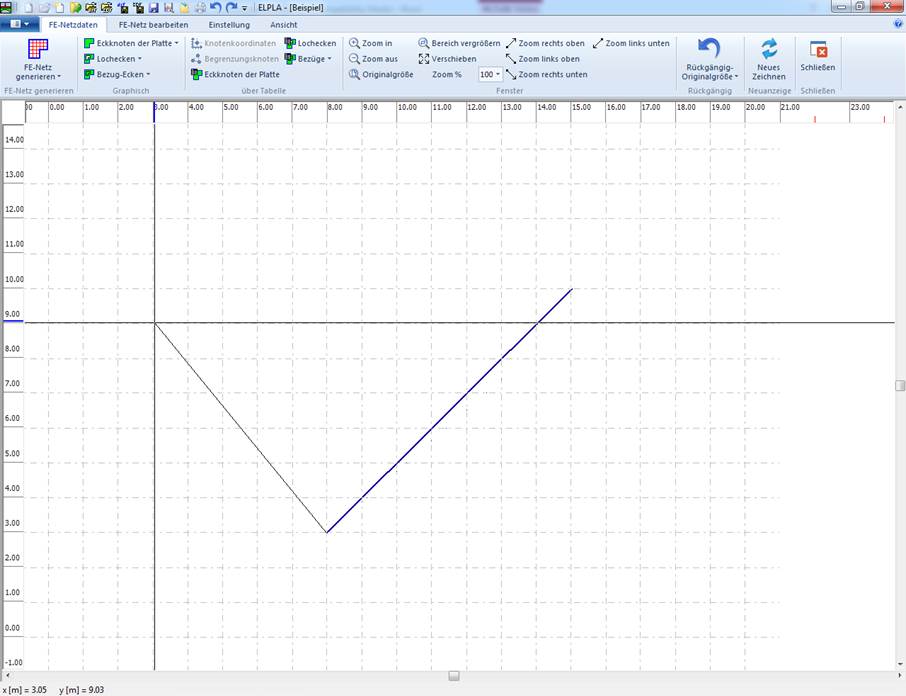
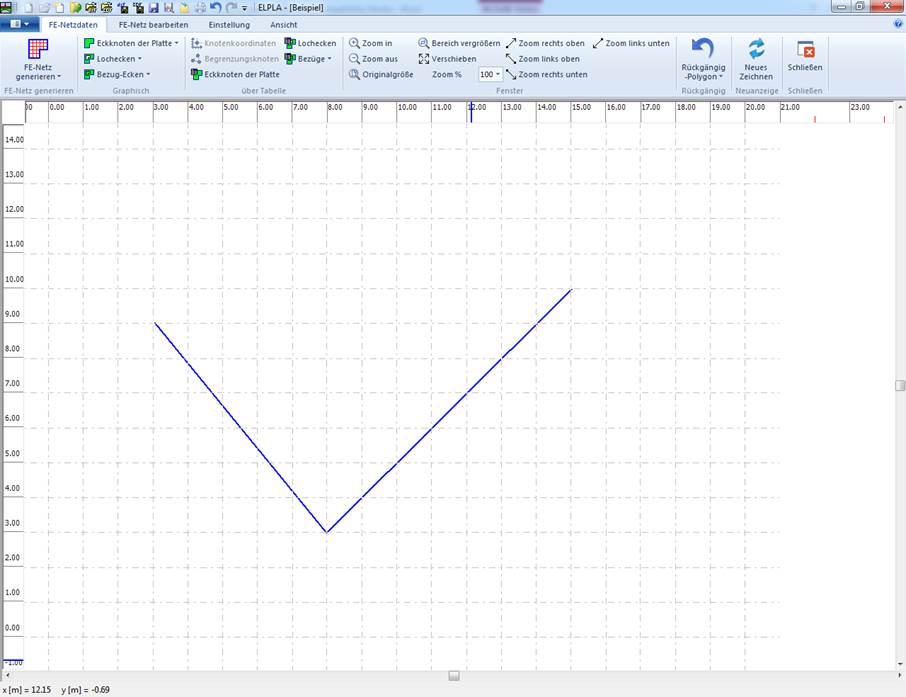
2.5 Zeichnen eines Bezugsbogens
- Wählen Sie in der Gruppe "Grafisch" auf der Registerkarte “FE-Netzdaten” die Option ”Bezug-Ecken”.
- Unter ”Bezug-Ecken” klicken Sie auf "Bogen".
- Klicken Sie auf die Stelle, an der der Bogen beginnen soll. Ziehen Sie, um den Bogen zu zeichnen, indem Sie beim Ziehen die linke Maustaste gedrückt halten.
- Lassen Sie an der Stelle los, an der der Bogen enden soll.
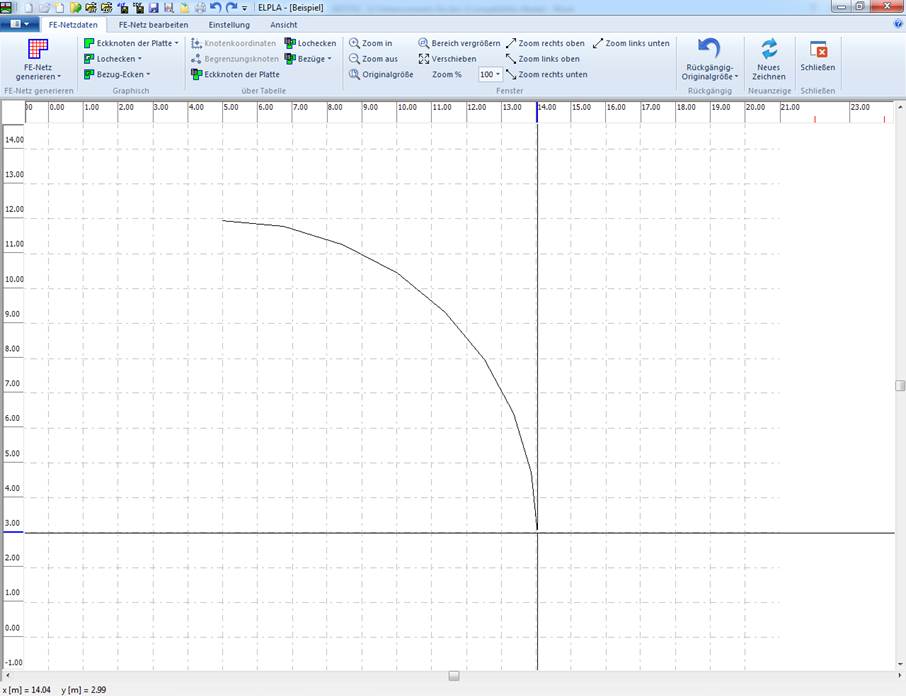
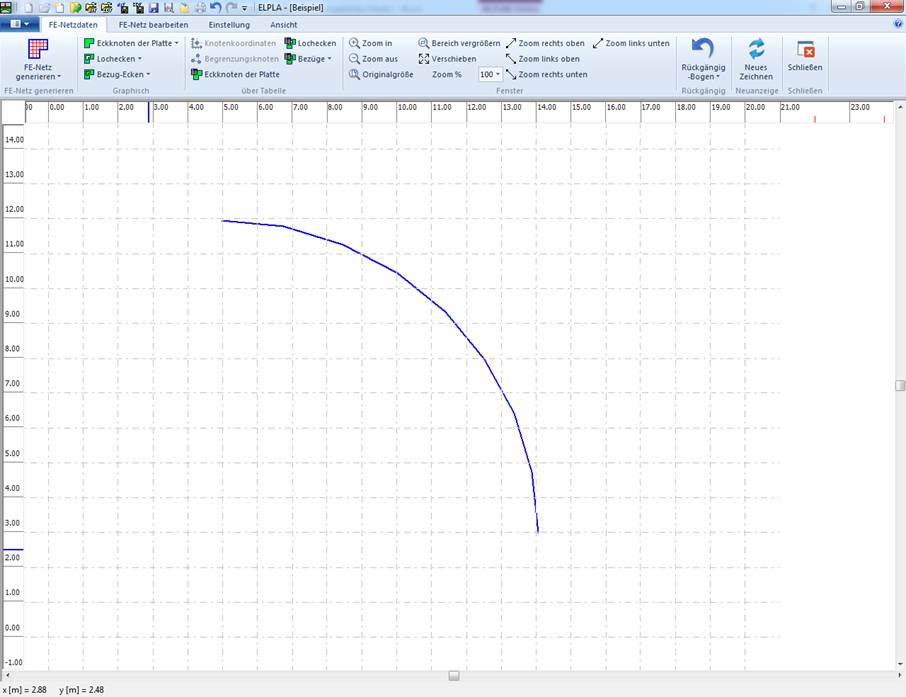
2.6 Zeichnen einer Bezugskurve
- Wählen Sie in der Gruppe "Grafisch" auf der Registerkarte “FE-Netzdaten” die Option ”Bezug-Ecken”.
- Unter ”Bezug-Ecken” klicken Sie auf "kurve".
- Die Kurve wird durch drei Punkte definiert. Klicken Sie einmal, um den Startpunkt der Kurve zu definieren.
- Klicken Sie auf den zweiten Punkt der Kurve.
- Klicken Sie auf den Punkt, an dem die Kurve enden soll.
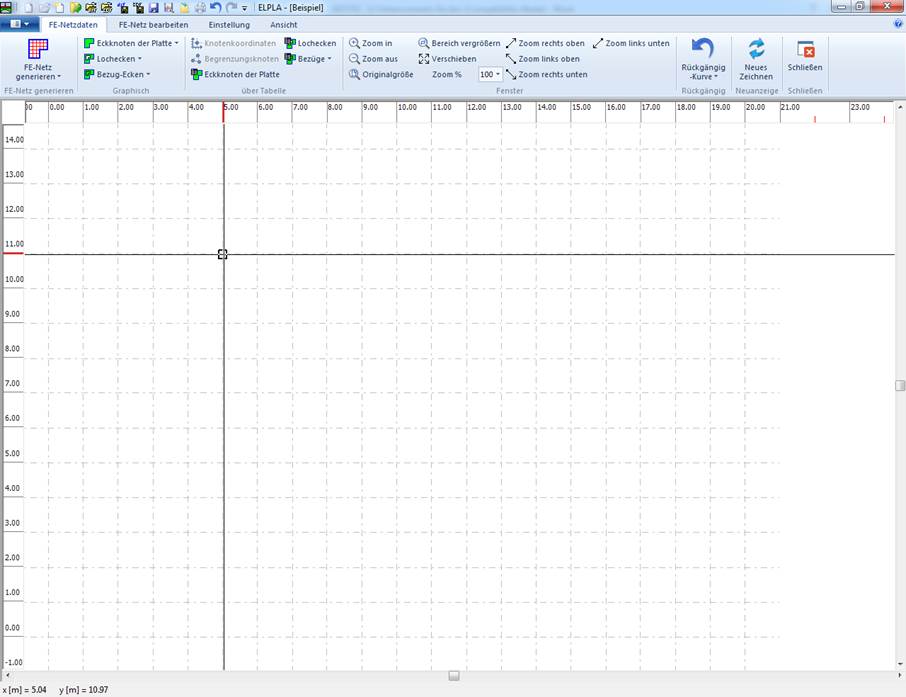
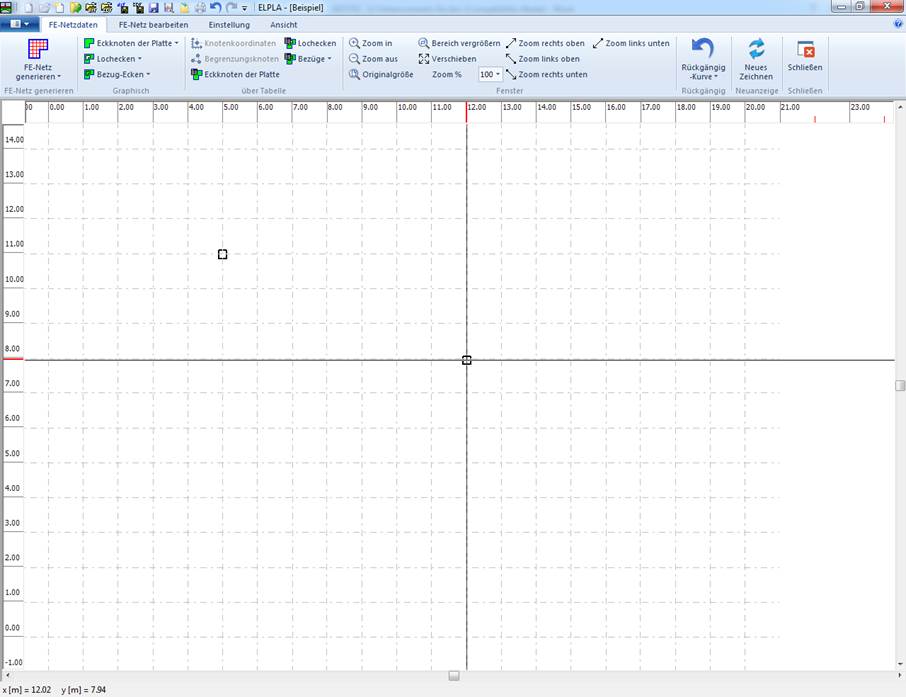
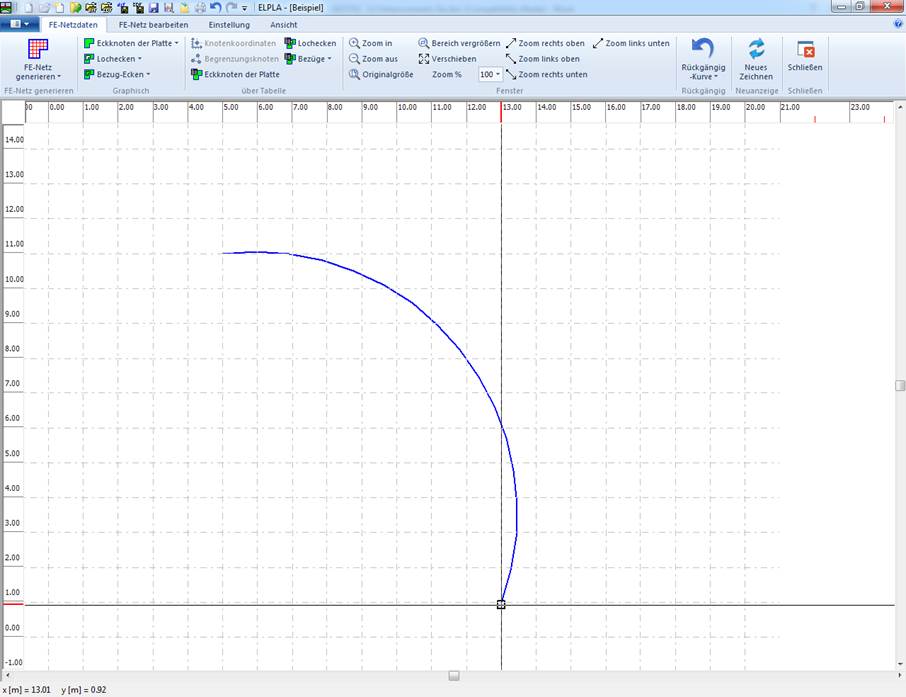
2.7 Zeichnen einer Bezugslinie
- Wählen Sie in der Gruppe "Grafisch" auf der Registerkarte “FE-Netzdaten” die Option ”Bezug-Ecken”.
- Unter ”Bezug-Ecken” klicken Sie auf "Linie".
- Klicken Sie einmal, um den Startpunkt der Linie zu definieren.
- Ziehen Sie, um die Linie zu zeichnen.
- Klicken Sie auf die Stelle, an der die Linie enden soll.
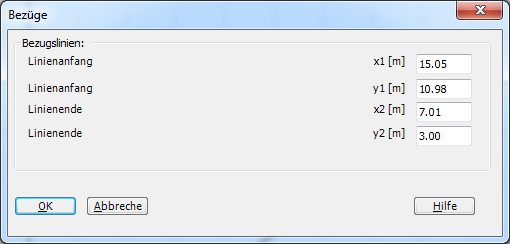
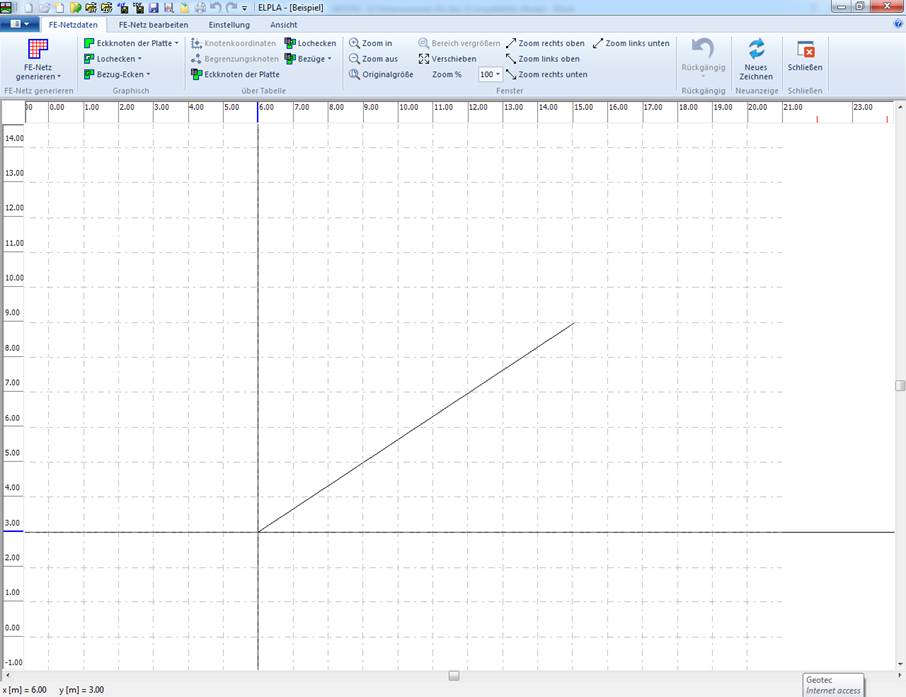
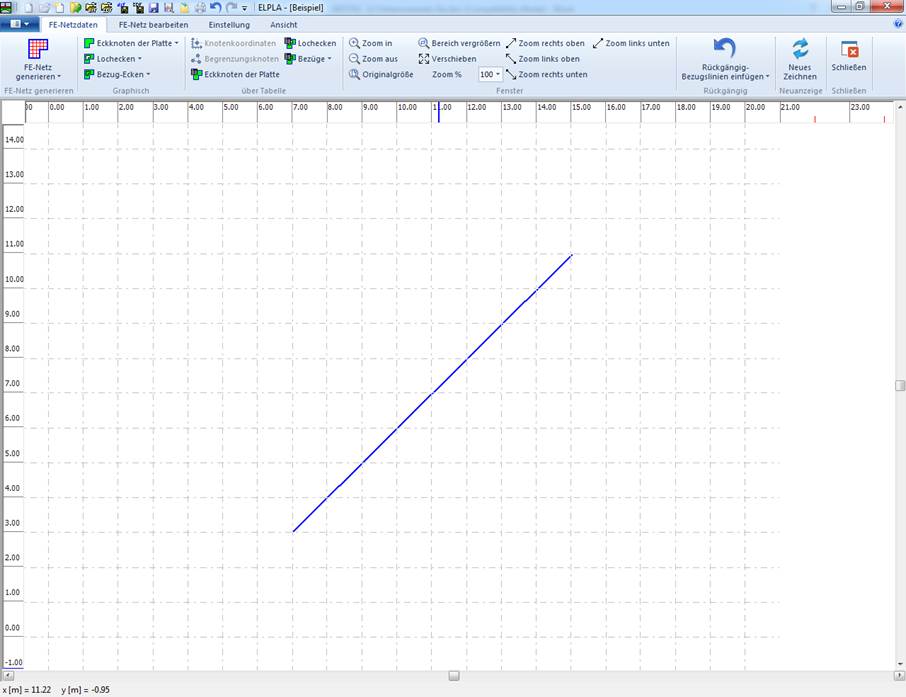
2.8 Zeichnen eines Bezugspunkt
- Wählen Sie in der Gruppe "Grafisch" auf der Registerkarte “FE-Netzdaten” die Option ”Bezug-Ecken”.
- Unter ”Bezug-Ecken” klicken Sie auf "Punkt".
- Klicken Sie auf die Stelle, an der Sie den Punkt hinzufügen möchten.
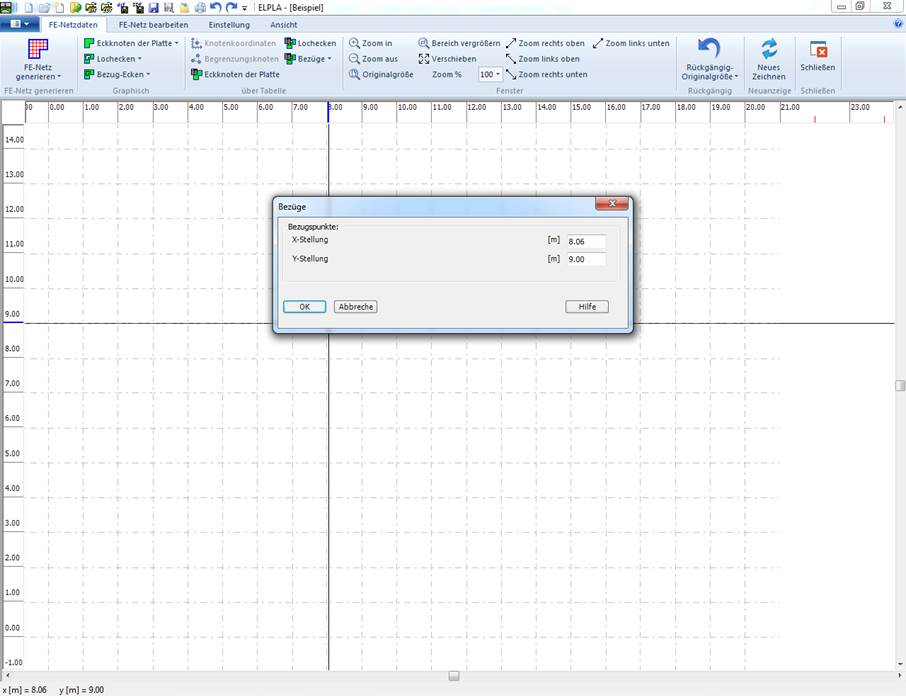
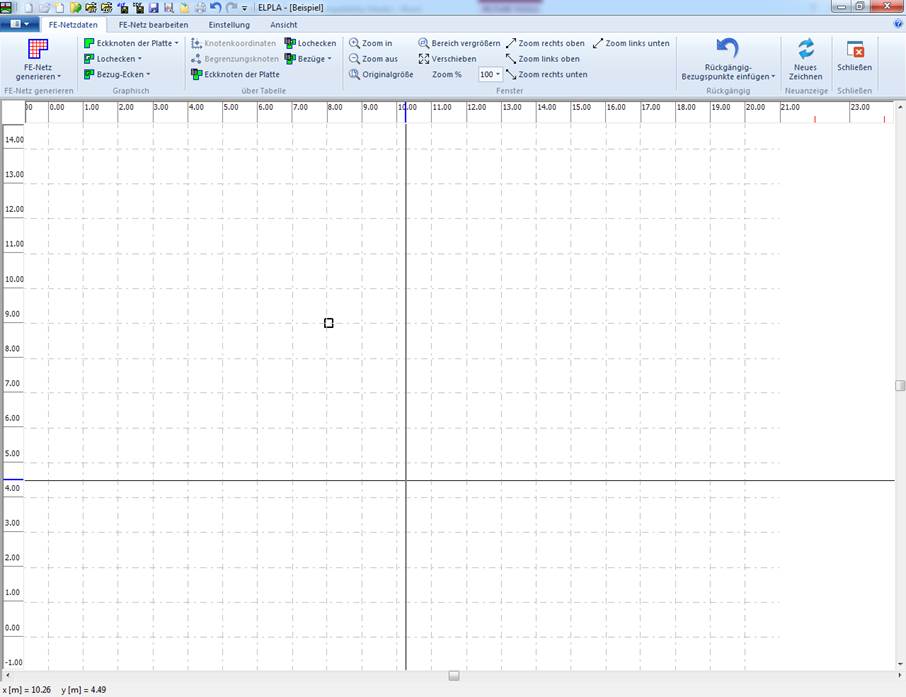
3 - Neue Ansichtsoptionen
Die folgenden neuen Ansichtsoptionen werden der Gruppe "Windows" hinzugefügt:
- Zoom links oben
- Zoom links unten
- Zoom rechts oben
- Zoom rechts unten
- Verschieben
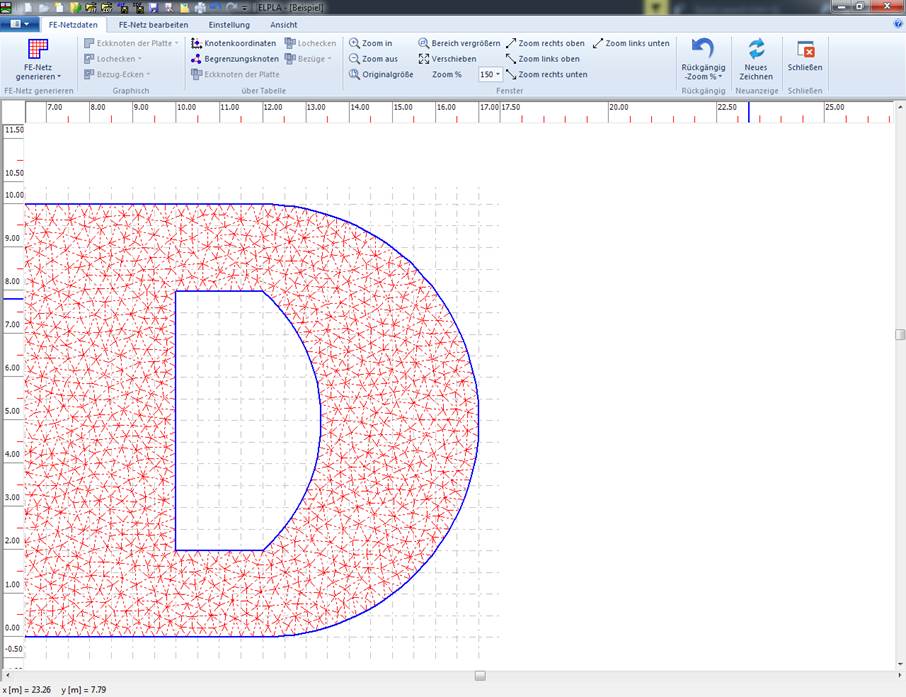
4 - Neue “In Tabelle” Optionen
Die folgenden neuen Optionen werden der Gruppe "über Tabelle" hinzugefügt:
- Bezug-Ecken
- Bezugspolylinien und Kurven
Mit diesen Optionen kann der Benutzer die grafischen Daten in einer Tabelle bearbeiten und definieren.
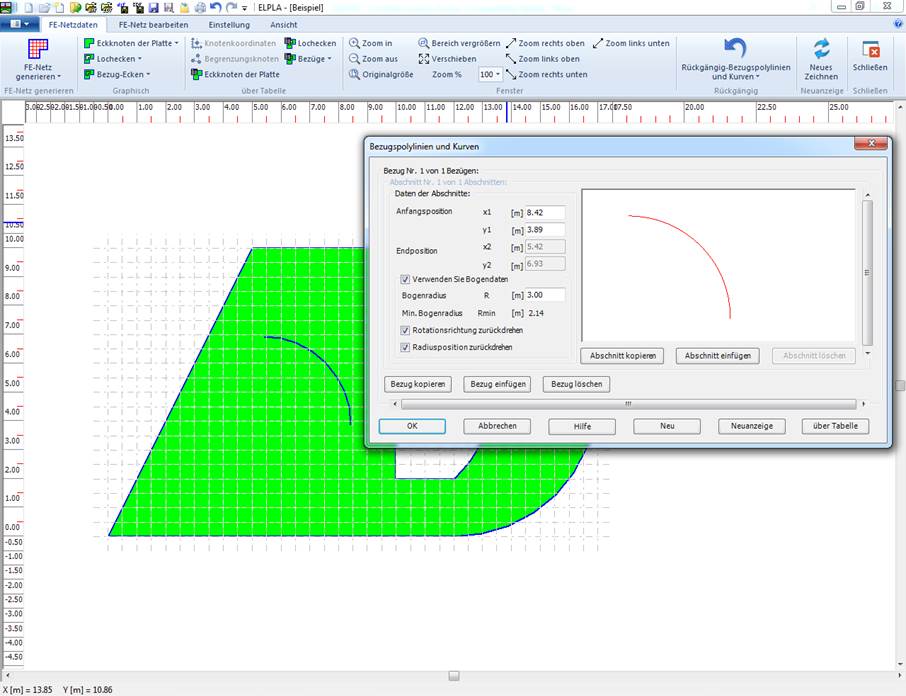
5 - „Drehen“, „Spiegeln“, „Kopieren“, „Löschen“ Optionen
Um ein Objekt zu drehen, zu spiegeln, zu kopieren oder zu löschen, wählen Sie die gewünschte Option aus der Gruppe „Anordnen“.
Ein Objekt kann eine einzelne Linie, ein Rechteck… oder eine Gruppe von Linien, Rechtecken… sein.
Ein Objekt kann eine einzelne Linie, ein Rechteck… oder eine Gruppe von Linien, Rechtecken… sein.
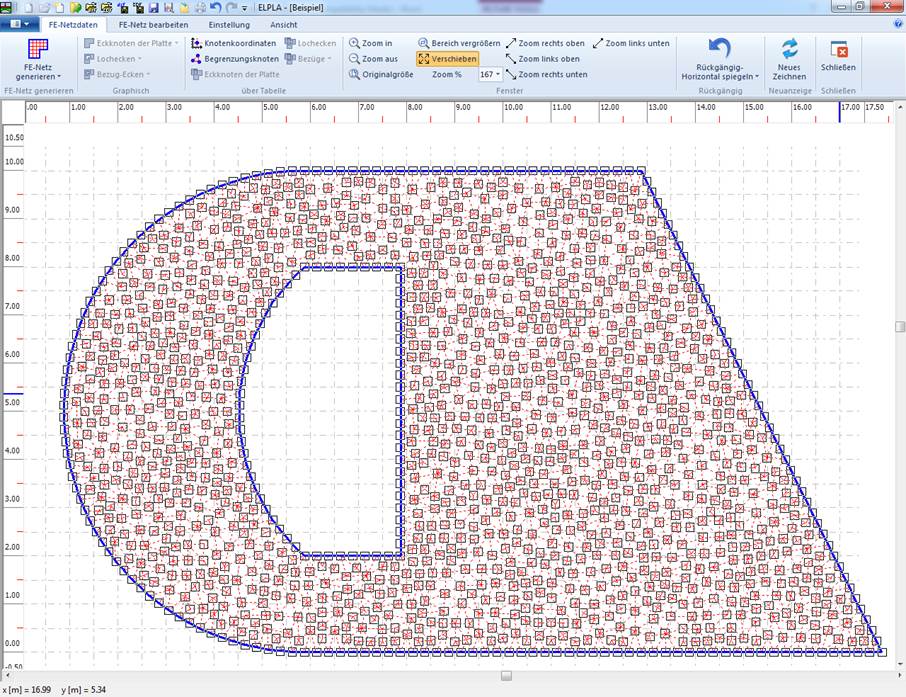
6 - "Verschieben" Option
Um ein Objekt zu verschieben, wählen Sie das gewünschte Objekt mit einer der folgenden Optionen aus der Gruppe „Bearbeiten“ aus.
- Alles markieren
- Objekt markieren
- Knoten markieren
- Punkt im Objekt markieren
Bewegen Sie das Objekt dann mit der Maus oder mit den Tasten nach oben, unten, links und rechts.
Ein Objekt kann eine einzelne Linie, ein Rechteck… oder eine Gruppe von Linien, Rechtecken… sein.
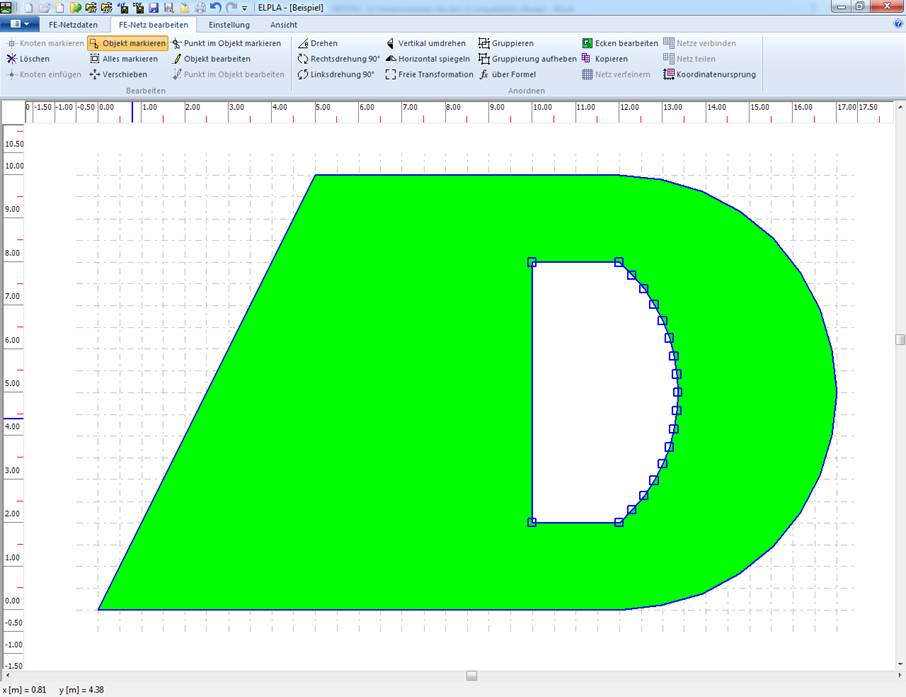
7 - "Objekt bearbeiten" Option
Um ein Objekt zu bearbeiten:
- Wählen Sie in der Gruppe „Bearbeiten“ die Option „Objekt bearbeiten“.
- Doppelklicken Sie auf das gewünschte Objekt.
- Ein Menü zum Bearbeiten des Objekts wird angezeigt.
- Bearbeiten Sie das Objekt in diesem Menü.
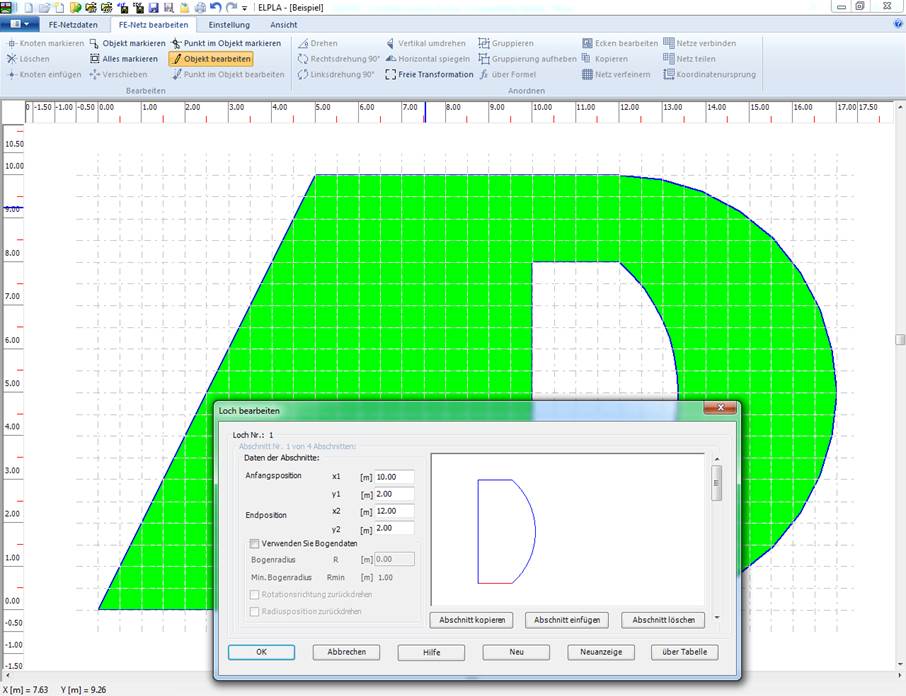
8 - "Punkt im Objekt bearbeiten" Option
Um ein Punkt im Objekt zu bearbeiten:
- Wählen Sie in der Gruppe „Bearbeiten“ die Option „Punkt im Objekt bearbeiten“.
- Doppelklicken Sie auf den gewünschten Punkt im gewünschten Objekt.
- Ein Menü zum Bearbeiten dieses Punkts wird angezeigt.
- Bearbeiten Sie den Punkt in diesem Menü.
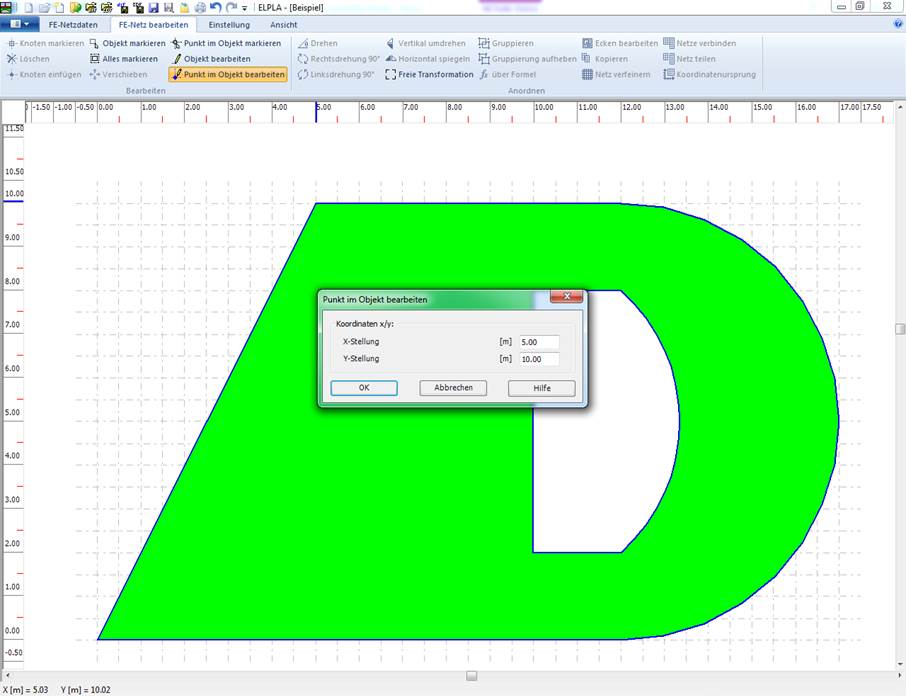
9 - "Knoten bearbeiten" Option
Um ein Knoten zu bearbeiten:
- Wählen Sie in der Gruppe „Bearbeiten“ die Option „Knoten bearbeiten“.
- Doppelklicken Sie auf den gewünschten Knoten im FE-Netz.
- Ein Menü zum Bearbeiten dieses Knotens wird angezeigt.
- Bearbeiten Sie den Knoten in diesem Menü.
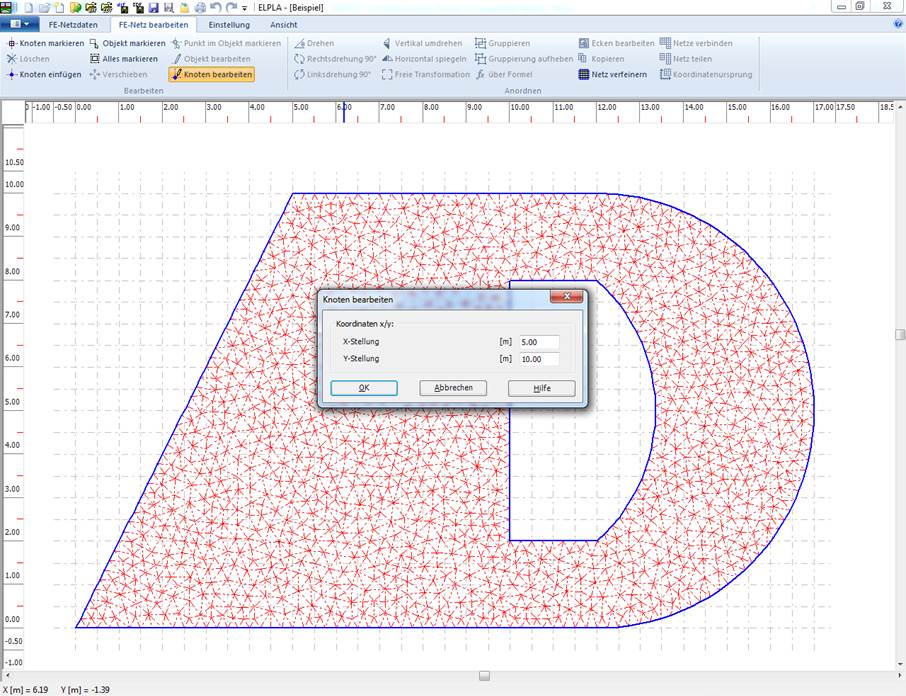
10 - "Freie Transformation" Option
Um ein Objekt zu transformieren:
- Wählen Sie in der Gruppe „Bearbeiten“ die Option „Freie Transformation“.
- Um das gewünschte Objekt zu transformieren, klicken Sie auf eine Ecke des Objekts.
- Ziehen Sie diese Ecke mit der Maus.
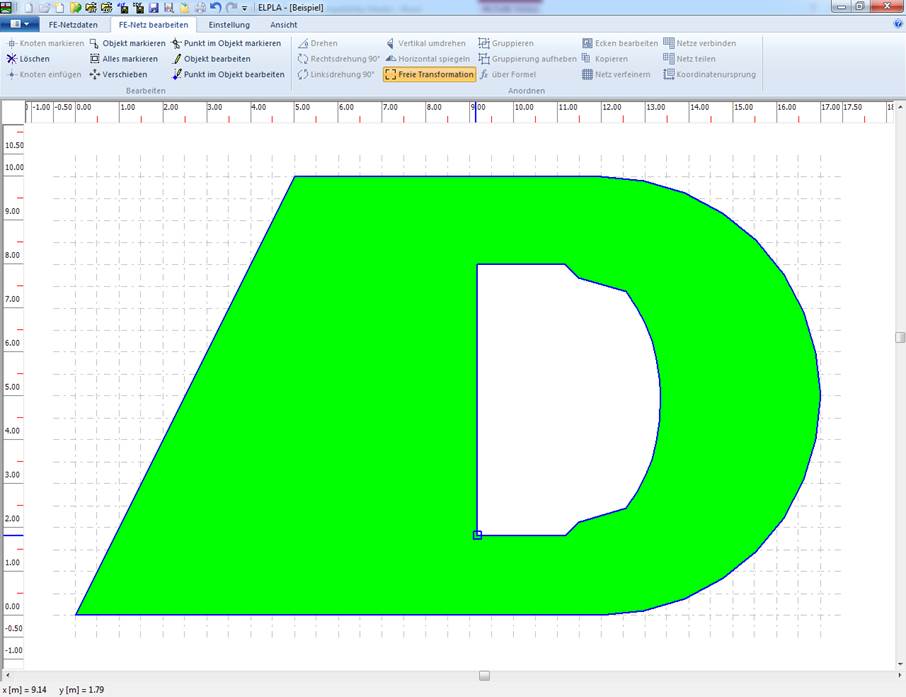
11 - "Ecken bearbeiten" Option
Durch Auswahl der Option "Ecken bearbeiten" aus der Gruppe "Anordnen" kann das ausgewählte Objekt in eines der folgenden Objekte konvertiert werden:
- Eckknoten der Platte
- Lochecken
- Bezug-Ecken
Eckknoten der Platte, Lochecken und Bezug-Ecken sind geschlossene Bereiche wie Polygone, Rechtecke, Kreise…
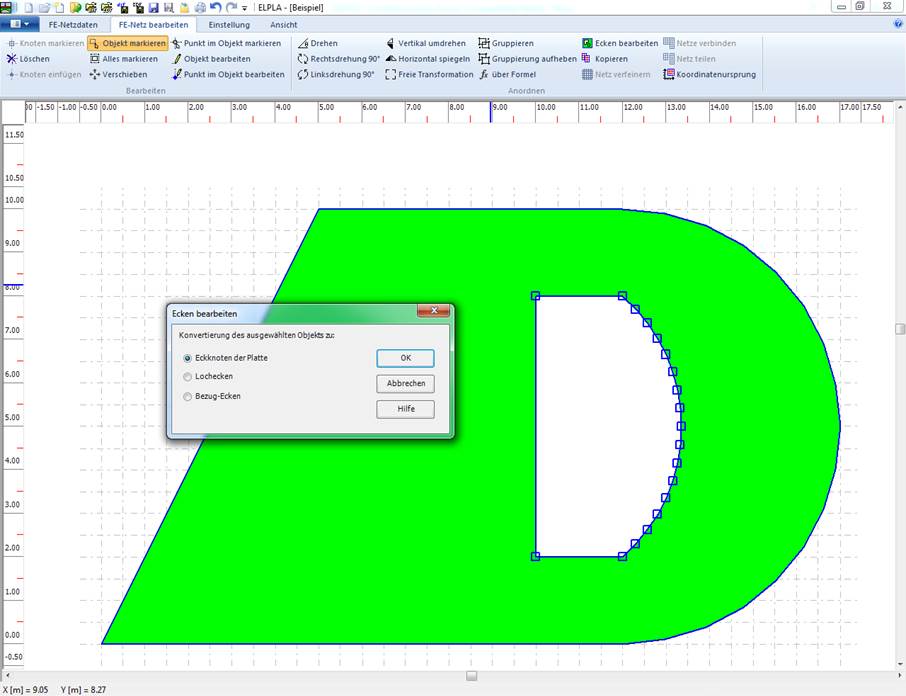
12 - "über Formel" Option
Durch Auswahl der Option “über Formel” aus der Gruppe „Anordnen“ können die Grafikkoordinaten des ausgewählten Objekts geändert werden.
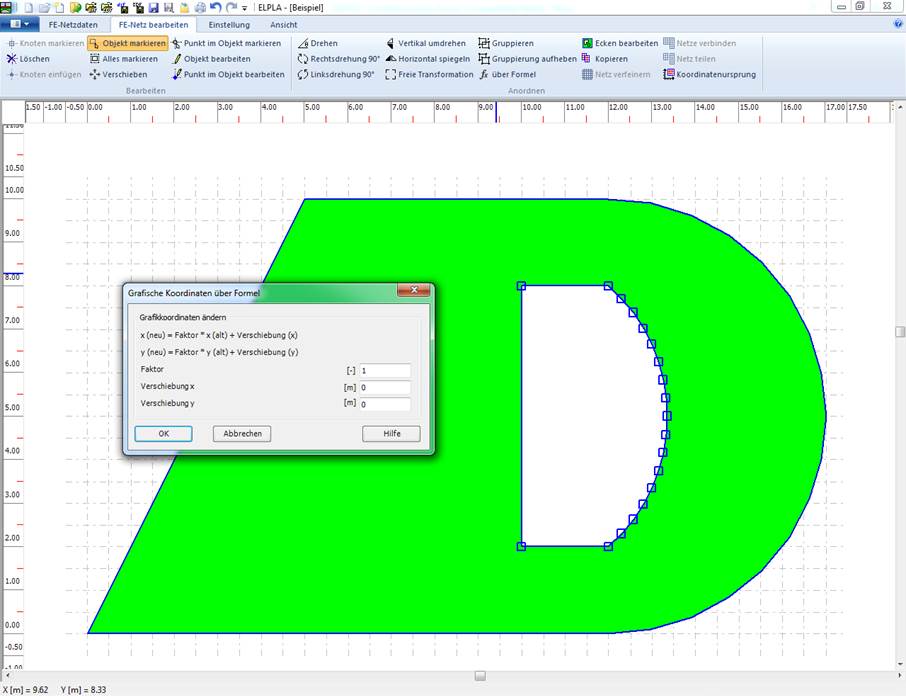
13 - "Koordinatenursprung" Option
Durch Auswahl der Option „Koordinatenursprung“ aus der Gruppe „Anordnen“ können die Ursprungskoordinaten des ausgewählten Objekts geändert werden.
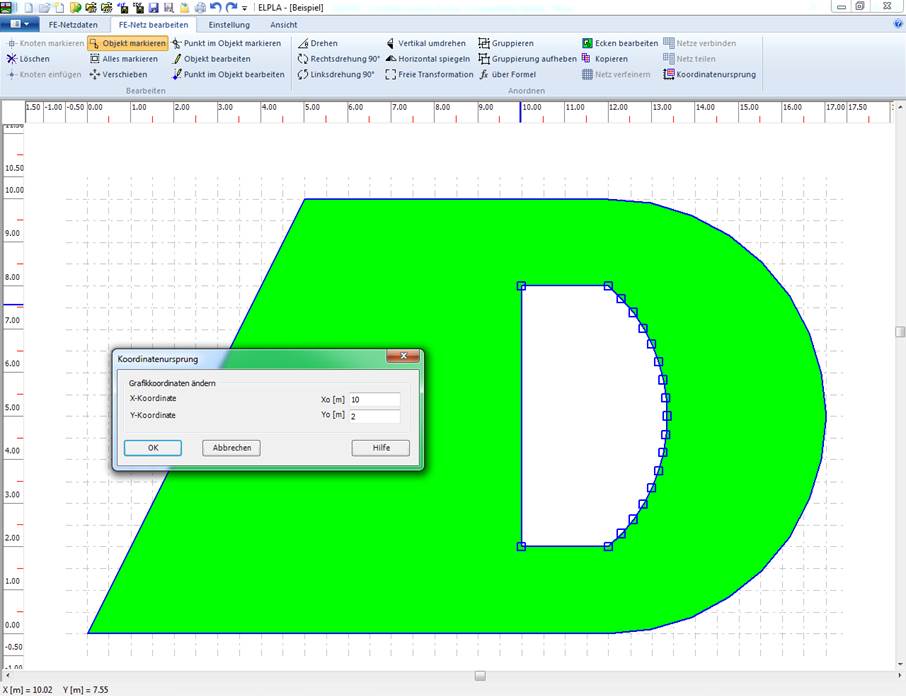
14 - "Netz teilen" Option
Durch Auswahl der Option “Netz teilen” aus der Gruppe „Anordnen“ kann das FE-Netz in zwei oder mehr Netze unterteilt werden.
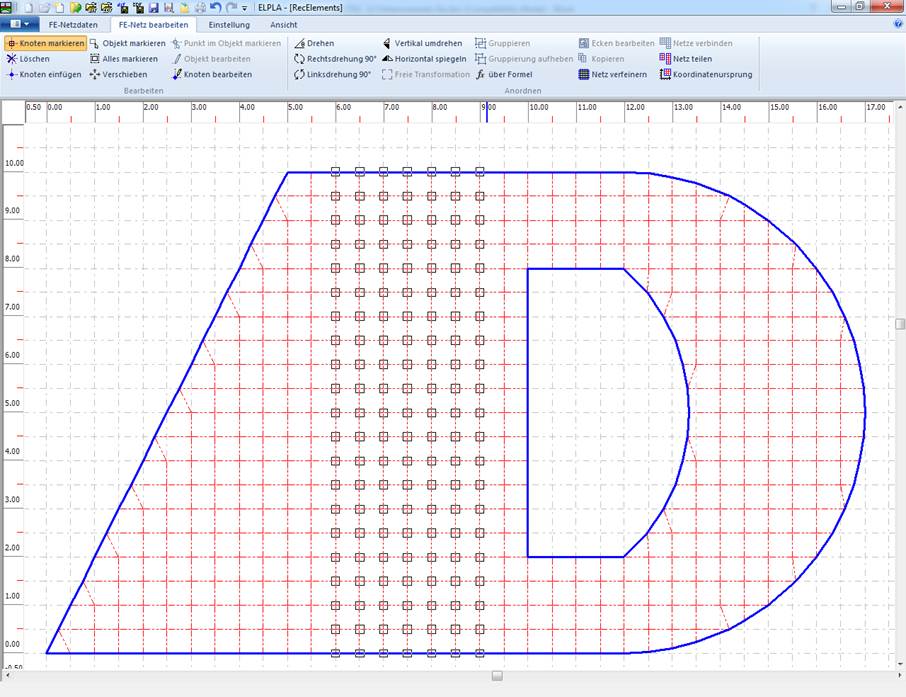
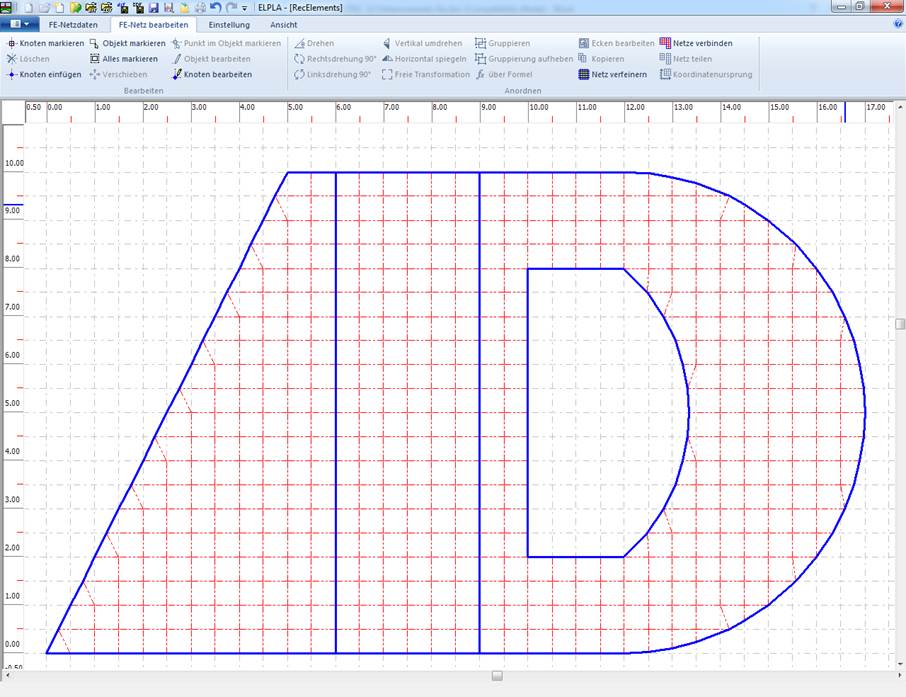
15 - "Netze verbinden" Option
Durch Auswahl der Option “Netze verbinden” aus der Gruppe "Anordnen" können zwei oder mehr Netze zu einem Netz kombiniert werden.
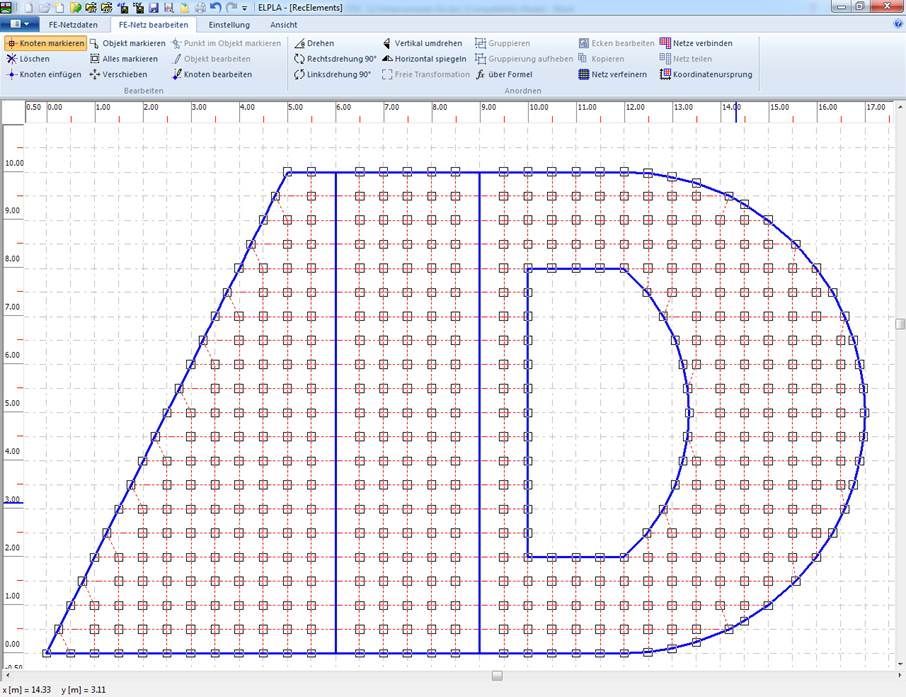
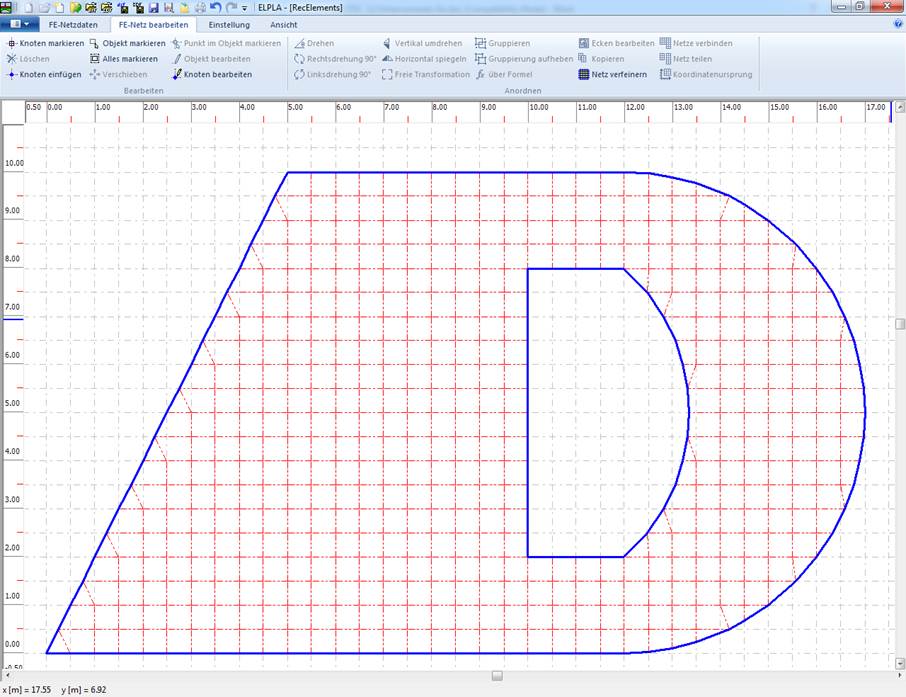
16 - "Gruppierung aufheben" Option
Durch Auswahl der Option "Gruppierung aufheben" in der Gruppe "Anordnen" kann die Verbindung zwischen den ausgewählten gruppierten Objekten unterbrochen werden, sodass Sie sie wieder einzeln verschieben können.
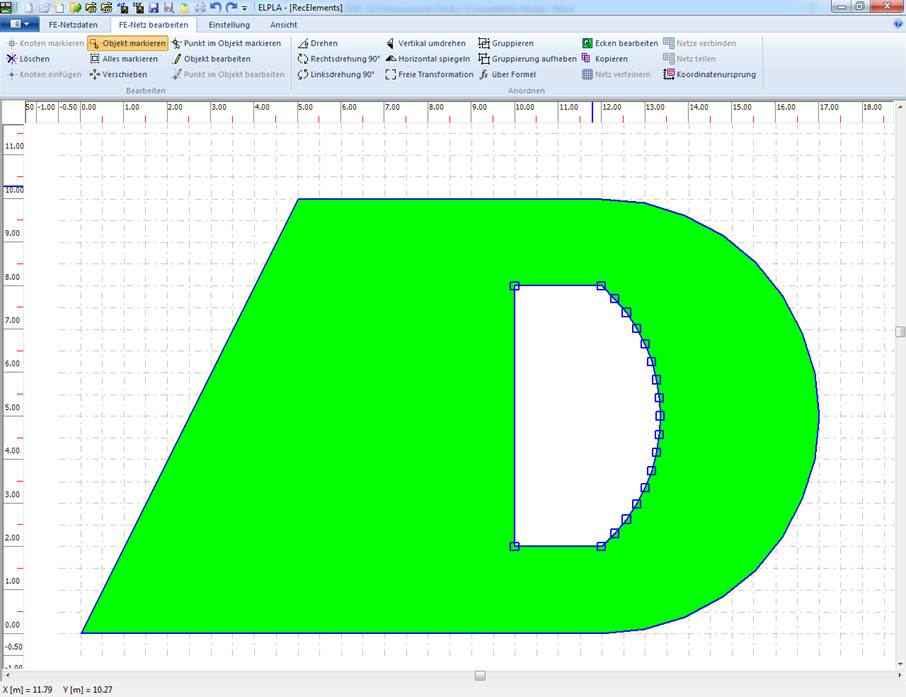
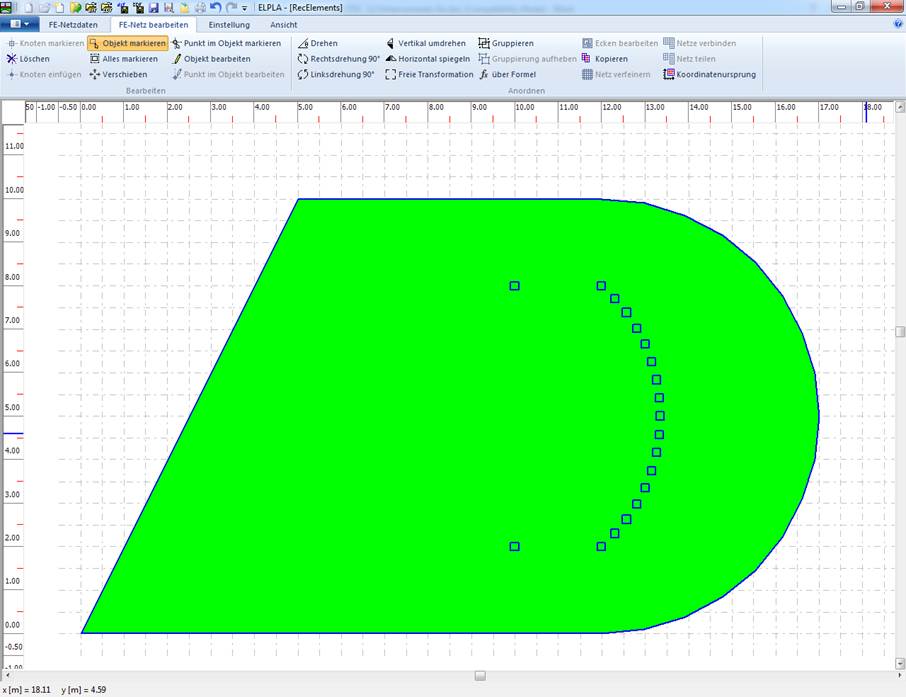
17 - "Gruppieren" Option
Durch Auswahl der Option “Gruppieren” aus der Gruppe "Anordnen" können die ausgewählten Objekte zusammengefügt werden, um sie zu verschieben und zu formatieren, als wären sie ein einzelnes Objekt.
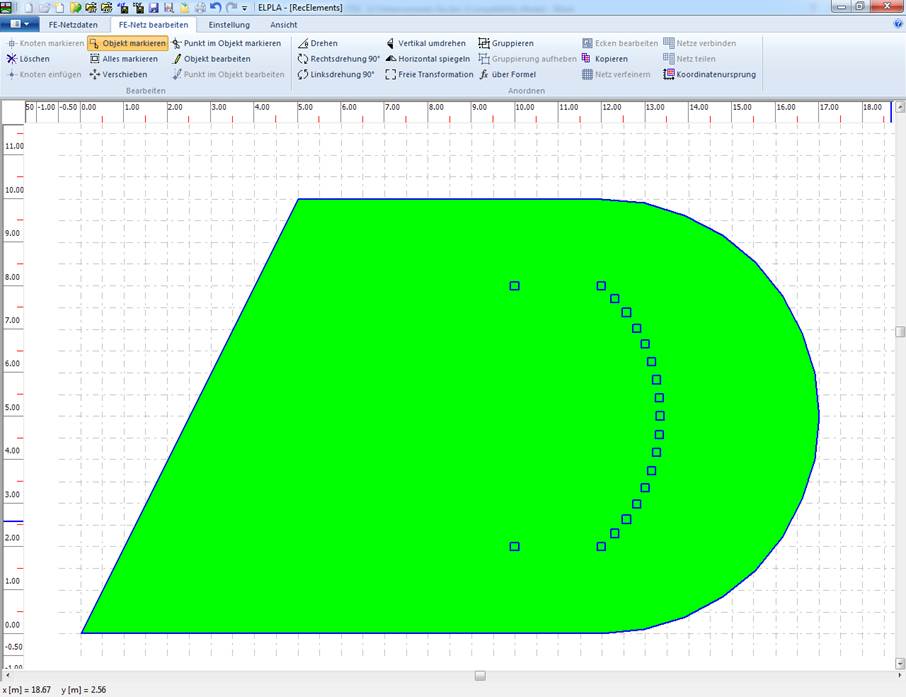
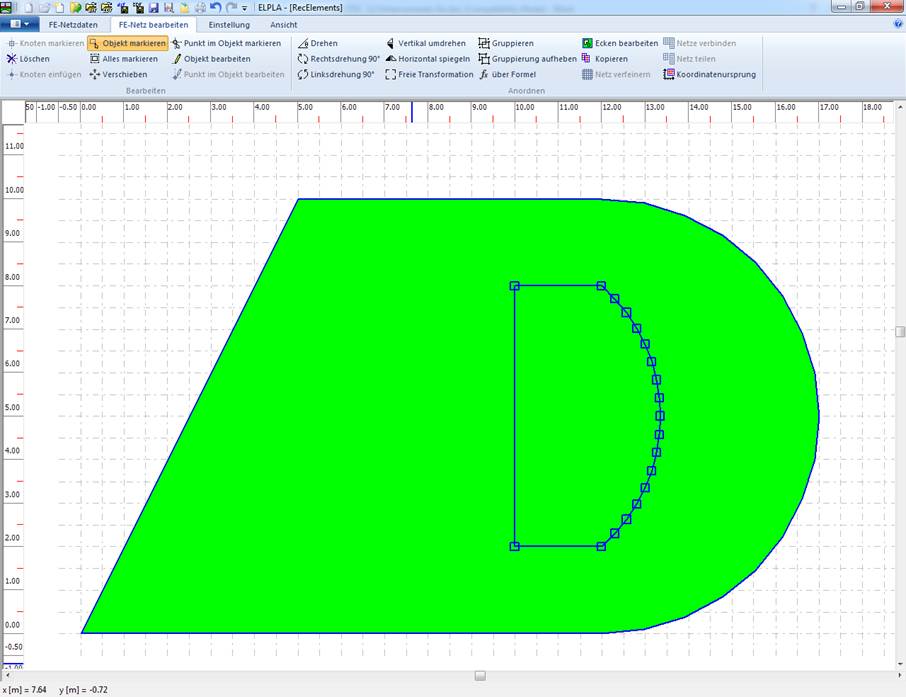
18 - Bezüge aus einer DXF-Datei in ELPLA importieren
Bezugspunkte, Bezugslinien, Bezug-Ecken, Bezugspolylinien und -kurven können aus einer DXF-Datei (AutoCAD Drawing Exchange File) in ELPLA importiert werden. Bild 1 zeigt ein Beispiel für in AutoCAD erstellte Bezüge. Diese Bezüge werden in ELPLA importiert.
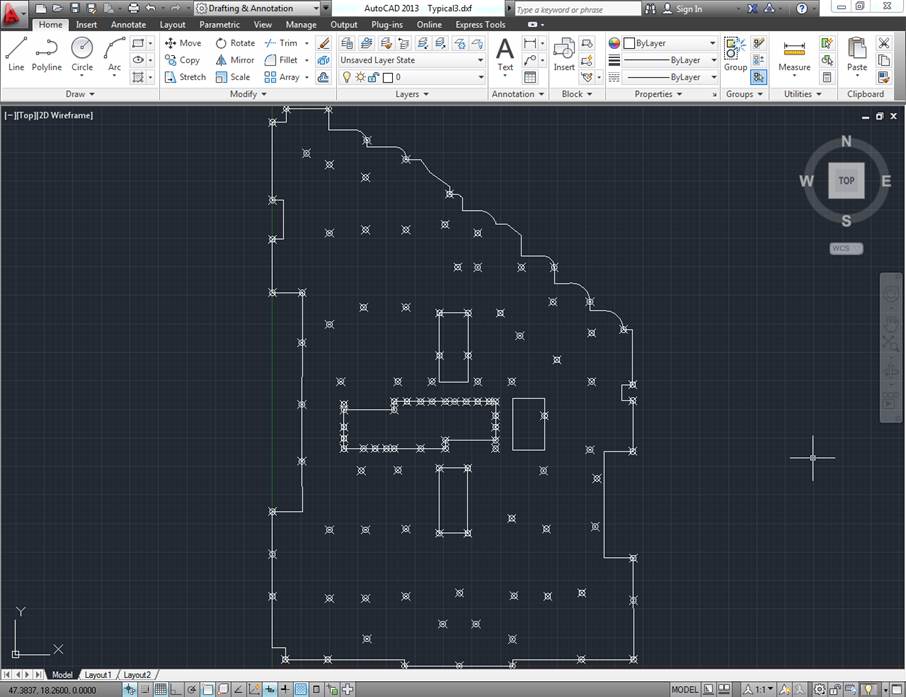
Bild 1 DXF- Bezüge für den Import in ELPLA
Der Bezug kann aus einer DXF-Datei (AutoCAD Drawing Exchange File) mit der Option „DXF-Datei öffnen“ im Menü “Datei“ der Registerkarte “FE-Netzdaten” in ELPLA importiert werden.
Um ein Bezug aus einer DXF-Datei zu importieren:- 1. Wählen Sie im Menü “Datei“ der Registerkarte “FE-Netzdaten” die Option „DXF-Datei öffnen“ (Bild 2).
- Ein Dialogfeld "Datei öffnen" wird angezeigt. Wählen Sie die gewünschte DXF-Datei.
- Anschließend wird das Menü „Graphische Koordinaten über Formel“ angezeigt (Bild 3). Definieren Sie in diesem Menü die koordinatenursprung der Bezüge und den Dimensionsfaktor der Bezüge.
- Wählen Sie OK, dann wird die DXF-Datei in ELPLA importiert.
ELPLA erkennt automatisch Punkte, Linien, Kurven, Polylinien, Rechtecke, Kreise und Ellipsen aus der DXF-Datei und konvertiert sie in Bezüge. Der Benutzer kann beliebige Bezug-Ecken in Lochecken oder Eckknoten der Platte konvertieren. Bild 4 zeigt die DXF-Bezüge in Bild 1, nachdem sie in ELPLA- Bezüge importiert wurden.
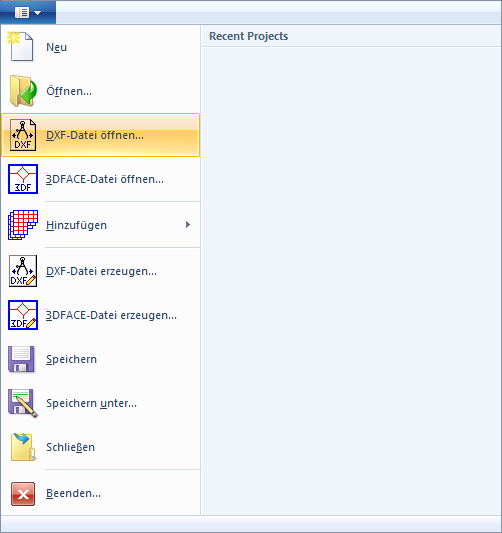
Bild 2 Option "DXF-Datei öffnen" aus dem Menü “Datei“ der Registerkarte “FE-Netzdaten”
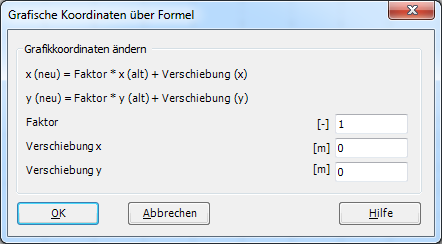
Bild 3 Grafische Koordinaten und Dimensionsfaktor
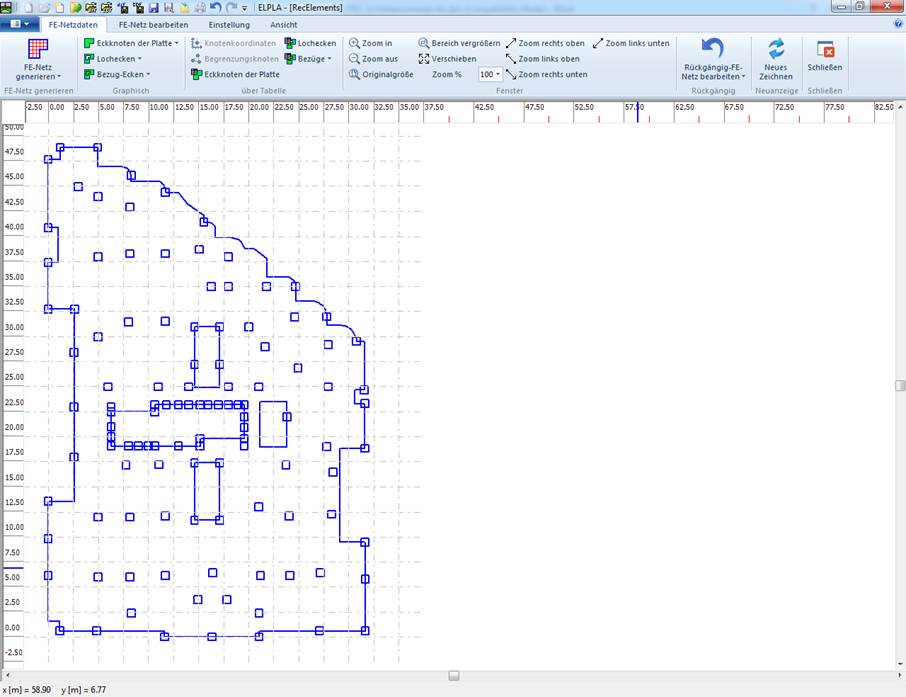
Bild 4 DXF-Bezüge als ELPLA-Bezüge
19 - Importieren FE-Netz als “3DFACE”AutoCAD-Typ in ELPLA
Der Benutzer kann mit dem AutoCAD-Befehl „3DFACE“ ein Finite-Elemente-Netz erstellen. 3DFACE kann in ELPLA importiert werden. Bild 1 zeigt ein Beispiel für ein vollständiges FE-Netz, das mit dem Befehl „3DFACE“ in AutoCAD erstellt und in ELPLA importiert wurde.
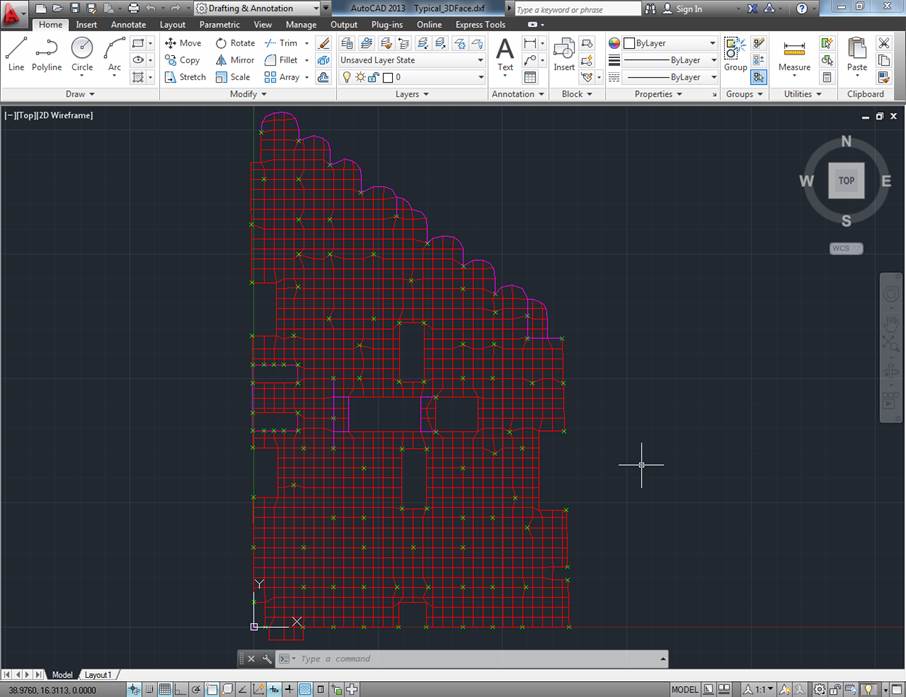
Bild 1 Finite-Elemente-Netz, erstellt mit dem Befehl „3DFACE“ in AutoCAD
FE-Netz als AutoCAD-Typ „3DFACE“ kann aus einer DXF-Datei (AutoCAD Drawing Exchange File) in ELPLA. importiert werden.
Um FE-Netz aus einer DXF-Datei, die mit dem Befehl „3DFACE“ in AutoCAD erstellt wurde zu importieren:
Um FE-Netz aus einer DXF-Datei, die mit dem Befehl „3DFACE“ in AutoCAD erstellt wurde zu importieren:
- Wählen Sie im Menü “Datei“ der Registerkarte “FE-Netzdaten” die Option „3DFACE-Datei öffnen“ (Bild 2).
- Ein Dialogfeld "Datei öffnen" wird angezeigt. Wählen Sie die gewünschte DXF-Datei.
- Anschließend wird das Menü „Graphische Koordinaten über Formel“ angezeigt (Bild Definieren Sie in diesem Menü die koordinatenursprung des FE-Netzes und den Dimensionsfaktor des FE-Netzes.
- Wählen Sie OK, dann wird die DXF-Datei in ELPLA importiert.
ELPLA erkennt automatisch Elemente, Begrenzungsknoten der Elemente und Lochecken. Bild 4 zeigt das FE-Netz, das mit dem Befehl „3DFACE“ in Bild 1 erstellt wurde, nachdem es in ELPLA importiert wurde.
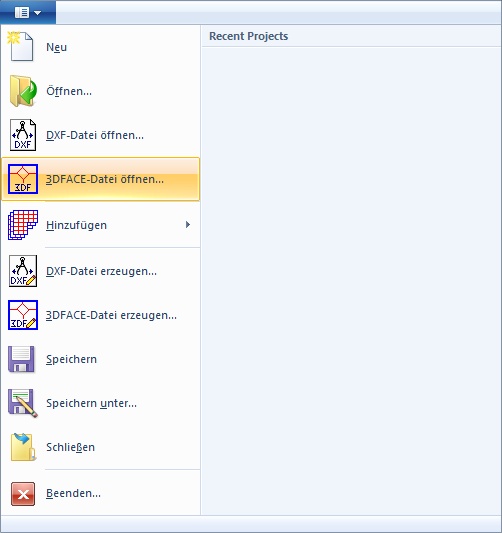
Bild 2 Option "3DFACE-Datei öffnen" aus dem Menü “Datei“ der Registerkarte “FE-Netzdaten”
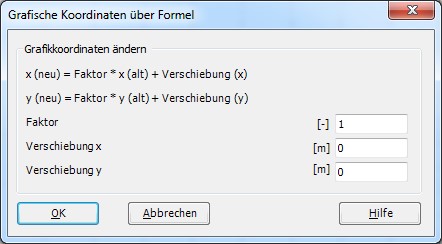
Bild 3 Grafische Koordinaten und Dimensionsfaktor
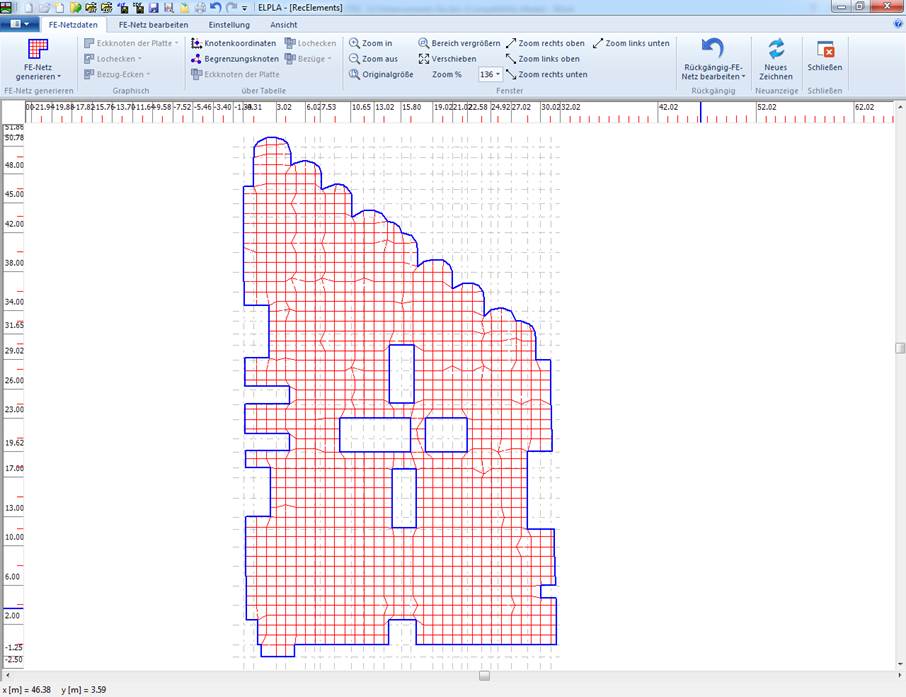
Bild 4 FE-Netz als AutoCAD-Typ „3DFACE“ wird aus einer DXF-Datei in ELPLA importiert
20 - DXF-Datei erzeugen
Der Benutzer kann im FE-Netz-Modus eine DXF-Datei aus dem Finite-Elemente-Netz oder einer beliebigen Grafik erstellen.
FE-Net im DXF-Format (AutoCAD Drawing Exchange File) kann mit der Option „DXF-Datei erzeugen“ im Menü “Datei“ der Registerkarte “FE-Netzdaten” erstellt werden.
Um eine DXF-Datei zu erstellen:
- Wählen Sie die Option "DXF-Datei erzeugen" aus dem Menü “Datei“ der Registerkarte “FE-Netzdaten” (Bild 2).
- Ein Dialogfeld "Datei speichern" wird angezeigt. Schreiben Sie den gewünschten Dateinamen.
- Klicken Sie dann auf "OK", um die Datei zu speichern.
Bild 3 zeigt das in ELPLA in Bild 1 erstellte FE-Netz، nachdem es in AutoCAD importiert wurde.
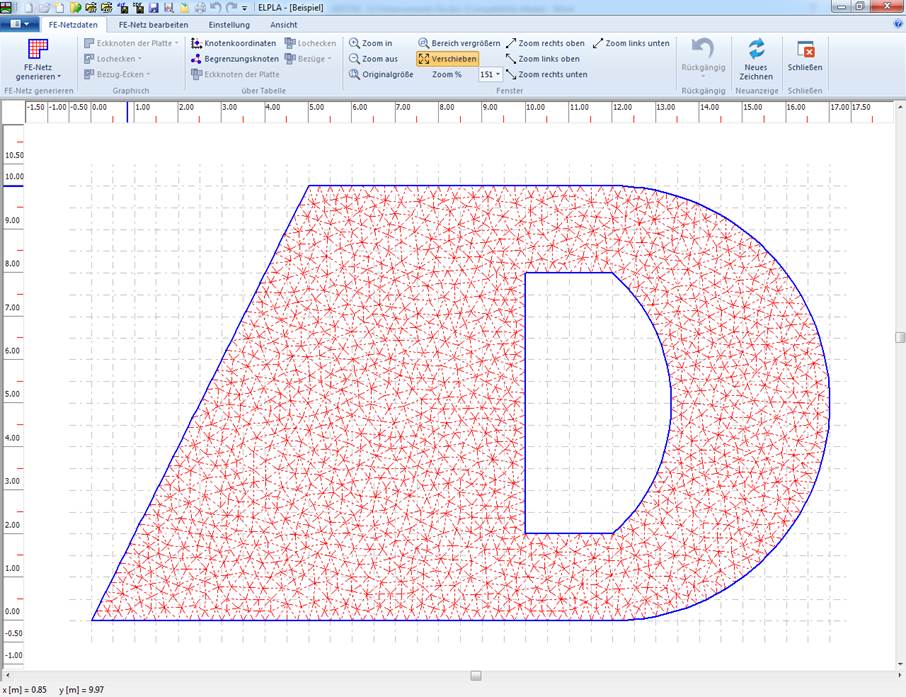
Bild 1 Finite-Elemente-Netz, das in das DXF-Format importiert werden soll
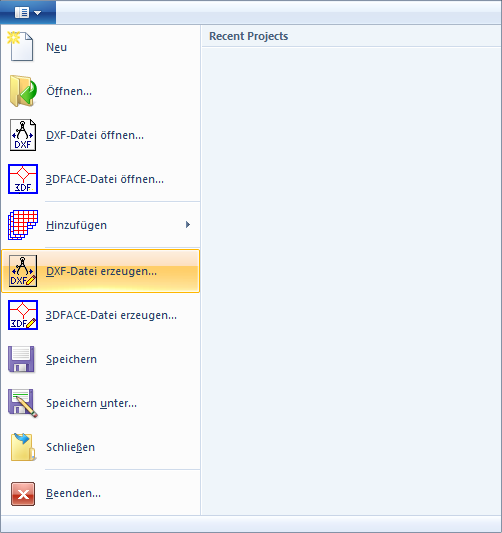
Bild 2 Option "DXF-Datei erzeugen" aus dem Menü “Datei“ der Registerkarte “FE-Netzdaten”
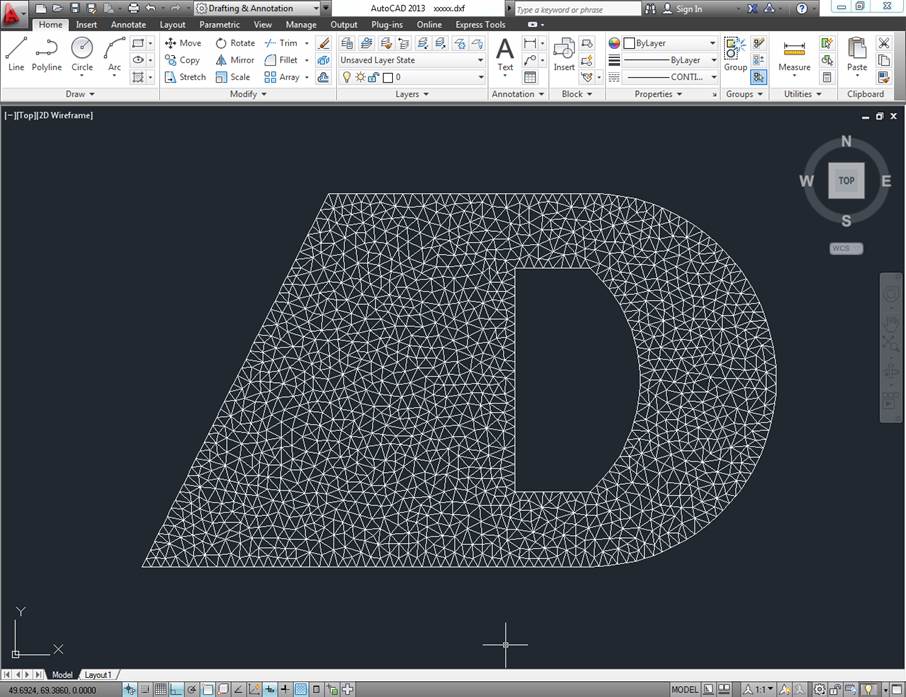
Bild 3 FE-Netz wird aus einer DXF-Datei in AutoCAD importiert
21 - 3DFACE-Datei erzeugen
Der Benutzer kann eine 3DFACE-Datei aus dem Finite-Elemente-Netz rechteckiger Elemente erstellen. Mit dieser Option kann der Benutzer das Finite-Elemente-Netz weiter bearbeiten, um es zu verbessern, zu ändern oder Elemente hinzuzufügen.
FE-Netz im 3DFACE-Format (AutoCAD Drawing Exchange File) kann mit der Option „3DFACE-File erzeugen“ im Menü „Datei“ der Registerkarte "FE-Netzdaten" erstellt werden.
FE-Netz im 3DFACE-Format (AutoCAD Drawing Exchange File) kann mit der Option „3DFACE-File erzeugen“ im Menü „Datei“ der Registerkarte "FE-Netzdaten" erstellt werden.
Um eine 3DFACE-Datei zu erstellen:
- Wählen Sie die Option "3DFACE-Datei erzeugen" aus dem Menü “Datei“ der Registerkarte “FE-Netzdaten” (Bild 2).
- Ein Dialogfeld "Datei speichern" wird angezeigt. Schreiben Sie den gewünschten Dateinamen.
- Klicken Sie dann auf "OK", um die Datei zu speichern.
Bild 3 zeigt das in ELPLA in Bild 1 erstellte FE-Netz، nachdem es in AutoCAD importiert wurde.
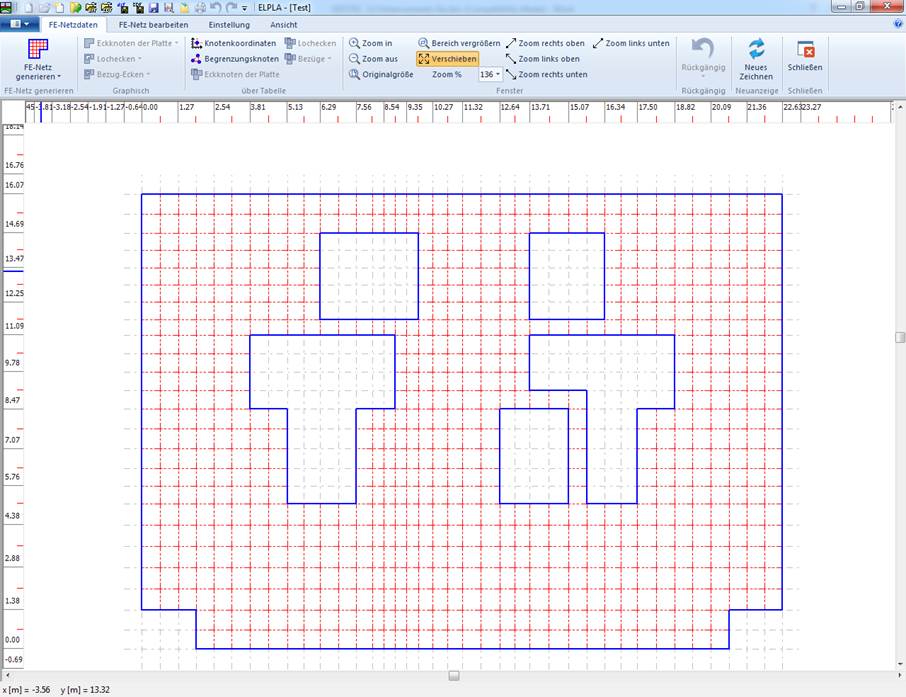
Bild 1 Finite-Elemente-Netz, das in das 3DFACE-Format importiert werden soll
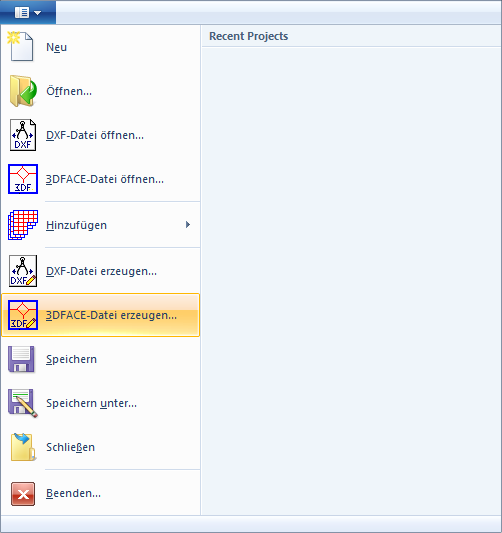
Bild 2 Option „3DFACE-Datei erzeugen“ aus dem Menü “Datei“ der Registerkarte “FE-Netzdaten”
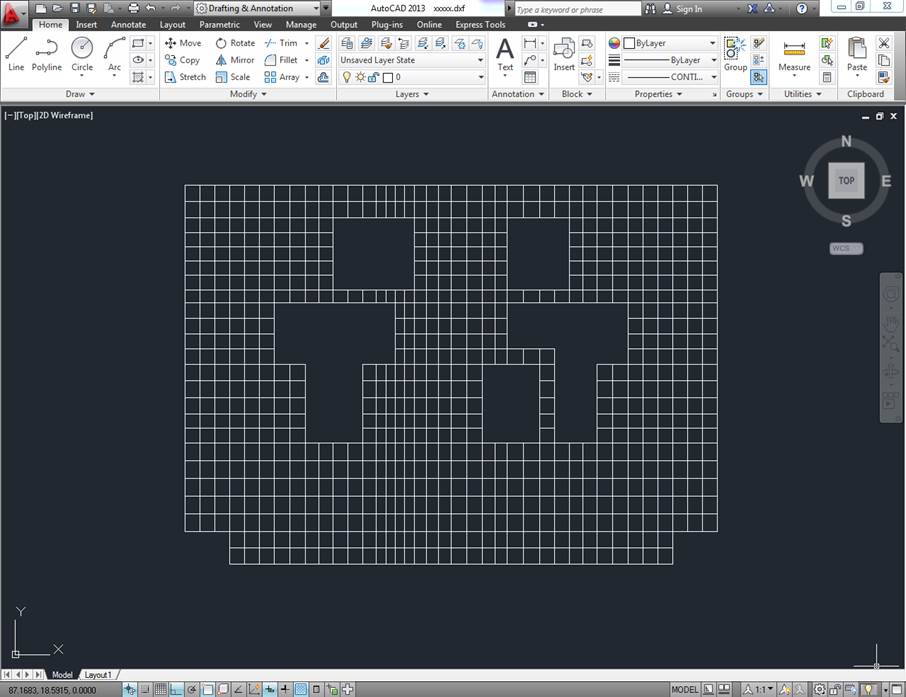
Bild 3 FE-Netz wird aus einer 3DFACE-Datei in AutoCAD importiert
22 - Hinzufügen eines vorhandenen FE-Netzes zum aktuellen FE-Netz
Ein vorhandenes FE-Netz kann zum aktuellen FE-Netz hinzugefügt werden. Mit dieser Option kann der Benutzer ein System mit vielen Fundamenten zusammen in einem kombinierten FE-Netz berechnen.
Um ein vorhandenes FE-Netz hinzufügen:
Um ein vorhandenes FE-Netz hinzufügen:
- Wählen Sie im Menü “Datei“ der Registerkarte “FE-Netzdaten” die Option „Hinzufügen“ und dann die Option „FE-Net“ (Bild 1).
- Ein Dialogfeld "Datei öffnen" wird angezeigt. Wählen Sie das gewünschte „FE-Netz“ aus, das hinzugefügt werden soll.
- Anschließend wird das Menü „Graphische Koordinaten über Formel“ angezeigt (Bild 2).Definieren Sie in diesem Menü die koordinatenursprung des FE-Netzes und den Dimensionsfaktor des FE-Netzes.
- Wählen Sie OK, dann wird das „FE-Netz“ zum aktuellen „FE-Netz“ hinzugefügt.
Bild 3 zeigt die beiden FE-Netze zusammen.
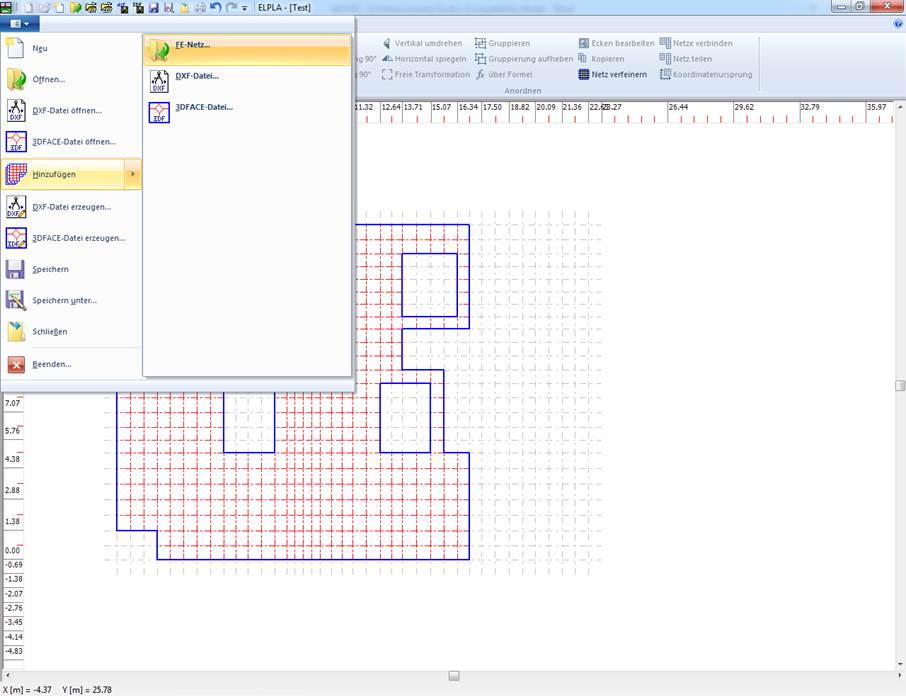
Bild 1 Option "FE-Net" aus dem Menü “Datei“ der Registerkarte “FE-Netzdaten”
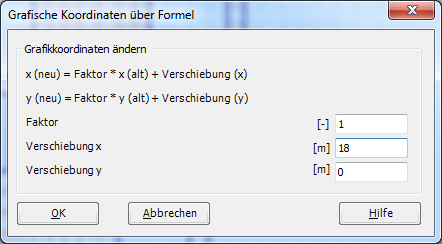
Bild 2 Grafische Koordinaten und Dimensionsfaktor
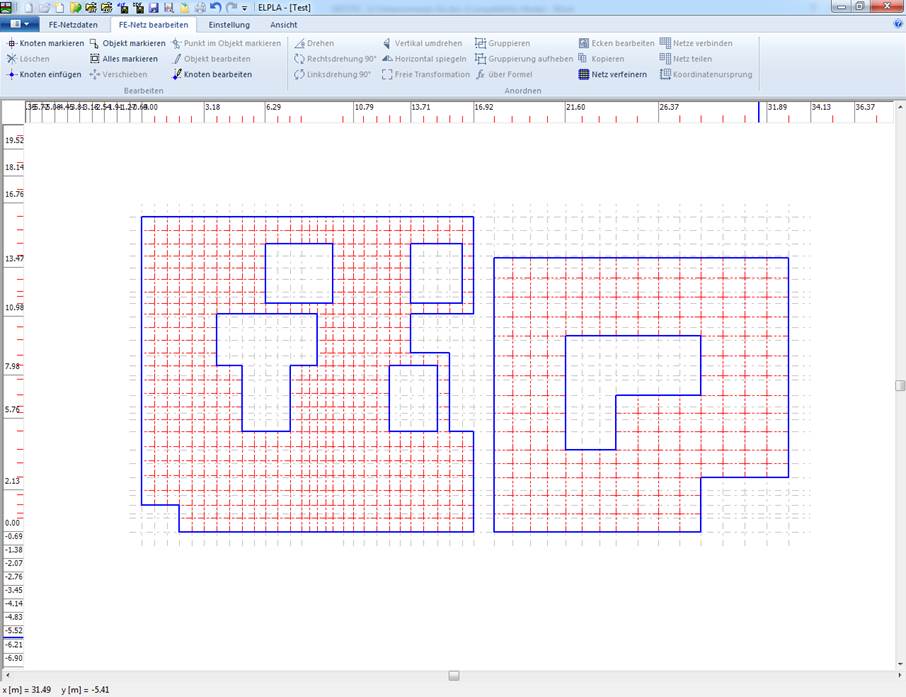
Bild 3 Zwei FE-Netze zusammen
23 - Hinzufügen von Bezügen aus einer DXF-Datei zu ELPLA
Bezugspunkte, Bezugslinien, Bezug-Ecken, Bezugspolylinien und Bezugskurven können aus einer DXF-Datei (AutoCAD Drawing Exchange File) zu ELPLA hinzugefügt werden. Bild 1 zeigt ein Beispiel für in AutoCAD erstellte Bezüge. Diese Bezüge werden zu ELPLA FE-Netz hinzugefügt.
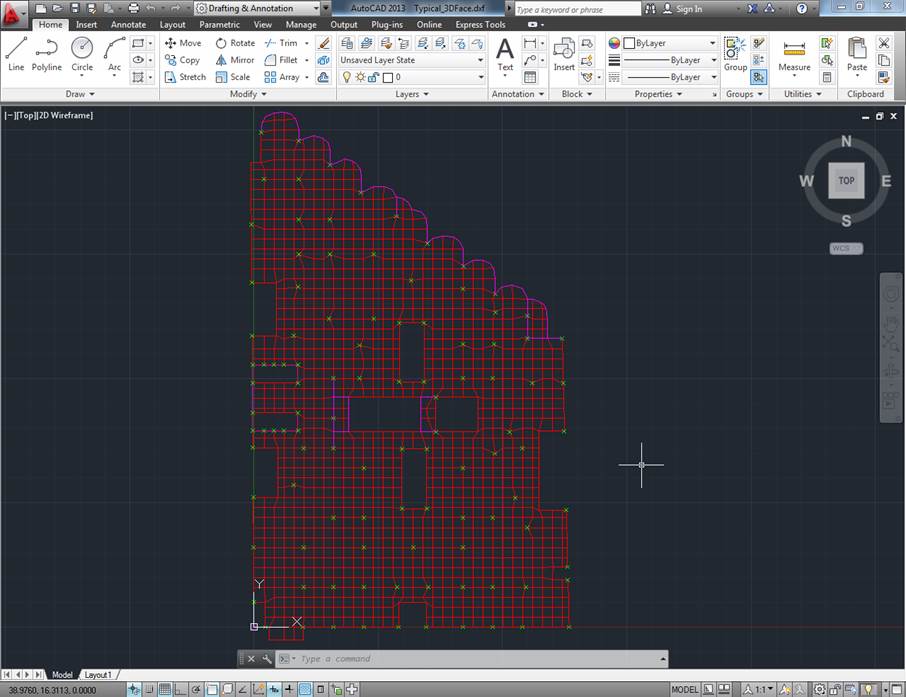
Bild 1 DXF-Bezüge zum Hinzufügen zu ELPLA
Reference can be added to ELPLA from a DXF file (AutoCAD Drawing Exchange File), using the "DXF-File" option from the "File" menu of the FE-Net.
Um die Bezüge aus einer DXF-Datei hinzufügen:- Wählen Sie im Menü “Datei“ der Registerkarte “FE-Netzdaten” die Option „Hinzufügen“ und dann die Option „DXF-Datei“ (Bild 19).
- Ein Dialogfeld "Datei öffnen" wird angezeigt. Wählen Sie das gewünschte „DXF-Datei“, die hinzugefügt werden soll.
- Anschließend wird das Menü „Graphische Koordinaten über Formel“ angezeigt (Bild 20). Definieren Sie in diesem Menü die koordinatenursprung der Bezüge und den Dimensionsfaktor der Bezüge.
- Wählen Sie OK, dann wird die „DXF-Datei“ zum ELPLA hinzugefügt.
ELPLA erkennt automatisch Punkte, Linien, Kurven, Polylinien, Rechtecke, Kreise und Ellipsen aus der DXF-Datei und konvertiert sie in Bezüge. Der Benutzer kann beliebige Bezüge in Lochecken oder Eckknoten der Platte konvertieren.Bild 2 zeigt die DXF-Bezüge nach dem Hinzufügen zu ELPLA-Bezüge.
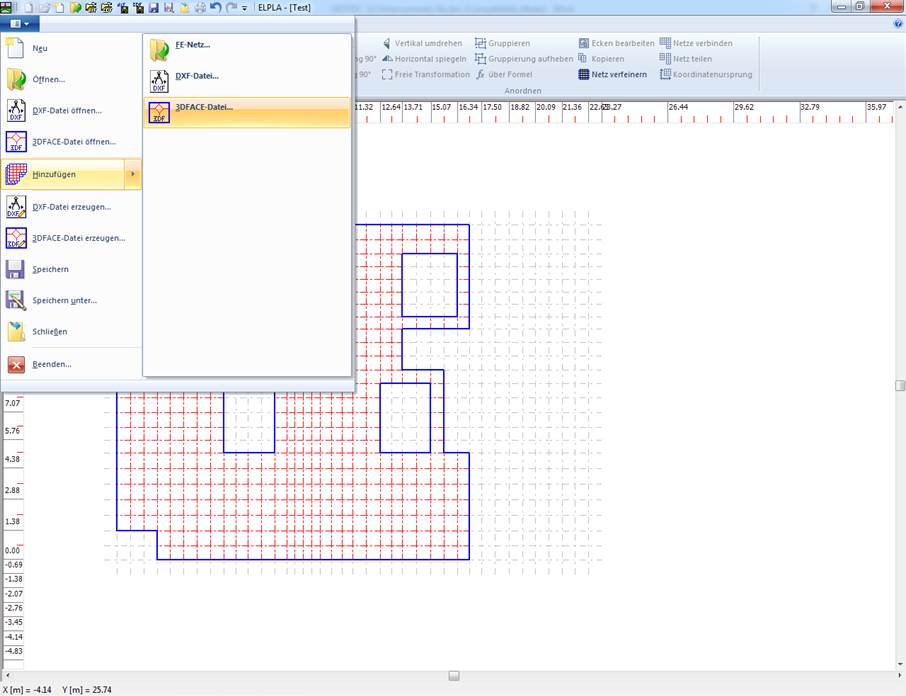
Bild 2 “ Option DXF-Datei “aus dem Menü „Datei“ der Registerkarte “FE-Netzdaten”
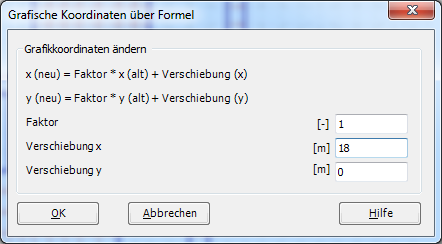
Bild 3 Grafische Koordinaten und Dimensionsfaktor
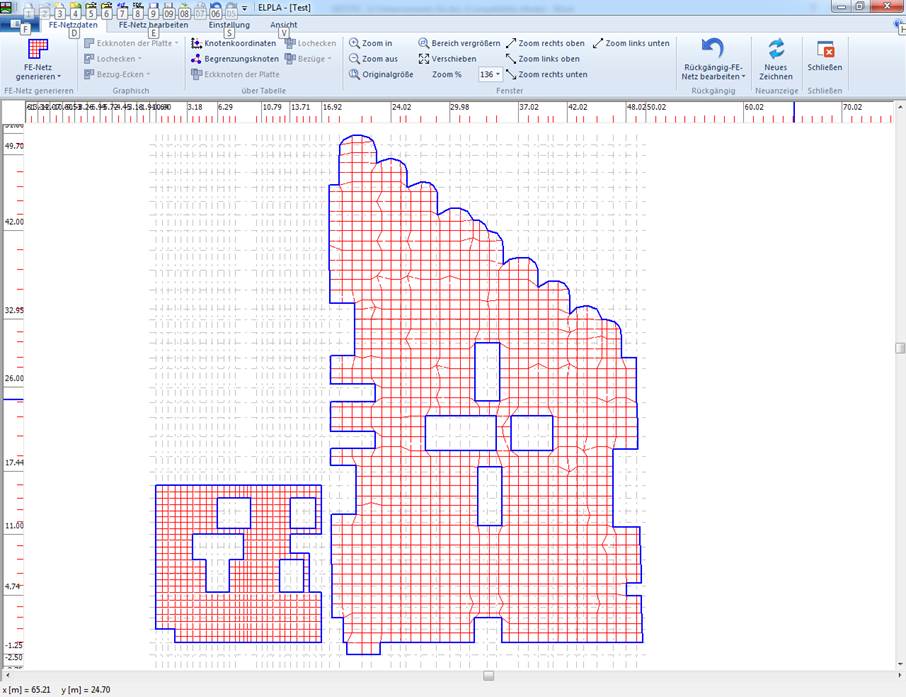
Bild 4 DXF-Bezüge als ELPLA-Bezüge
24 - Hinzufügen eines vorhandenen FE-Netzes als "3DFACE" zum aktuellen FE-Netz
Der Benutzer kann mit dem AutoCAD-Befehl „3DFACE“ ein Finite-Elemente-Netz erstellen. "3DFACE" kann zum aktuellen "FE-Net" importiert und hinzugefügt werden. Bild 1 zeigt ein Beispiel für ein vollständiges FE-Net, das mit dem Befehl „3DFACE“ in AutoCAD erstellt wurde. Es wird in das aktuelle ELPLA FE-Net importiert.
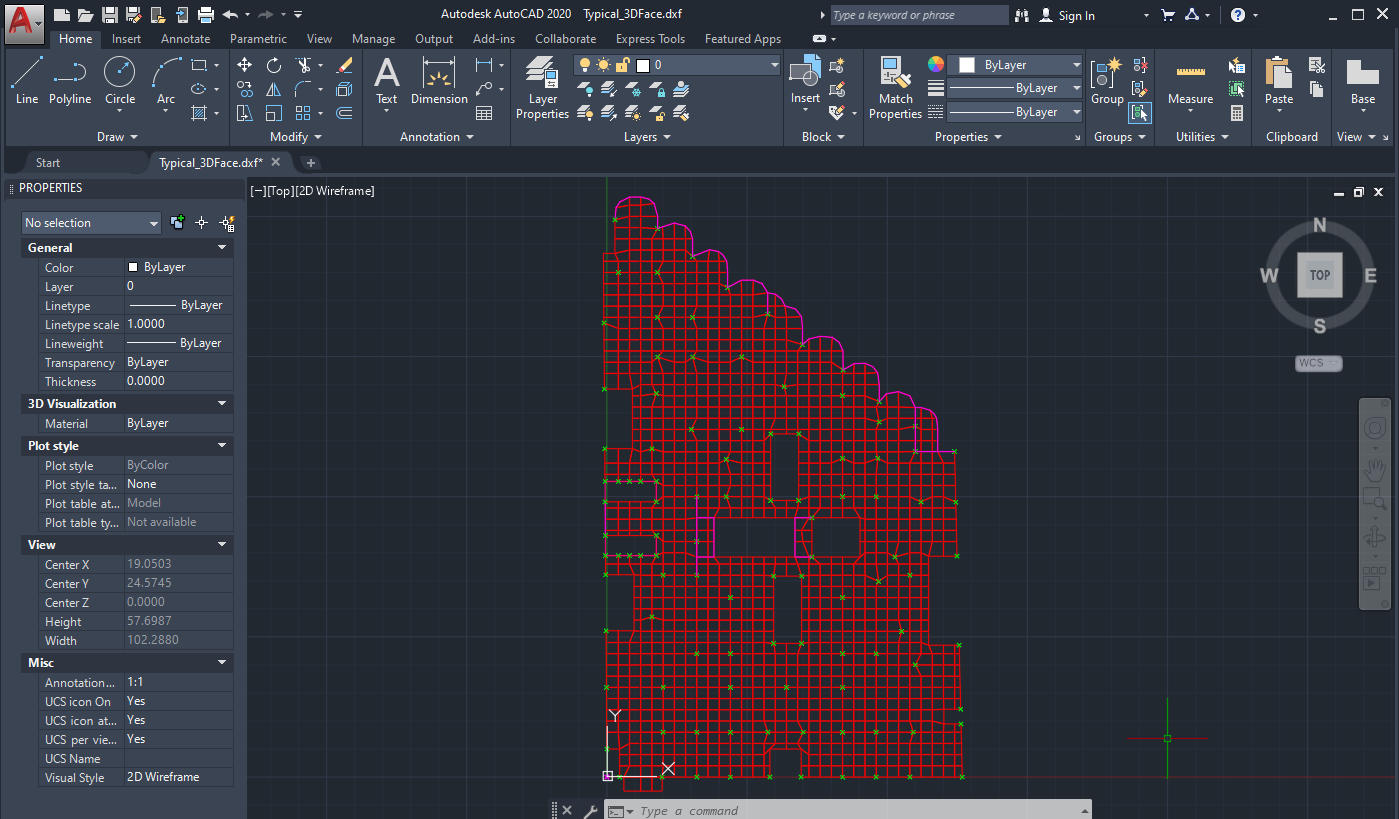
Bild 1 Finite-Elemente-Netz, das mit dem Befehl „3DFACE“ in AutoCAD erstellt wurde
Um ein vorhandenes FE-Netz, die aus einer DXF-Datei, die mit dem Befehl „3DFACE“ in AutoCAD erstellt wurde, hinzufügen:
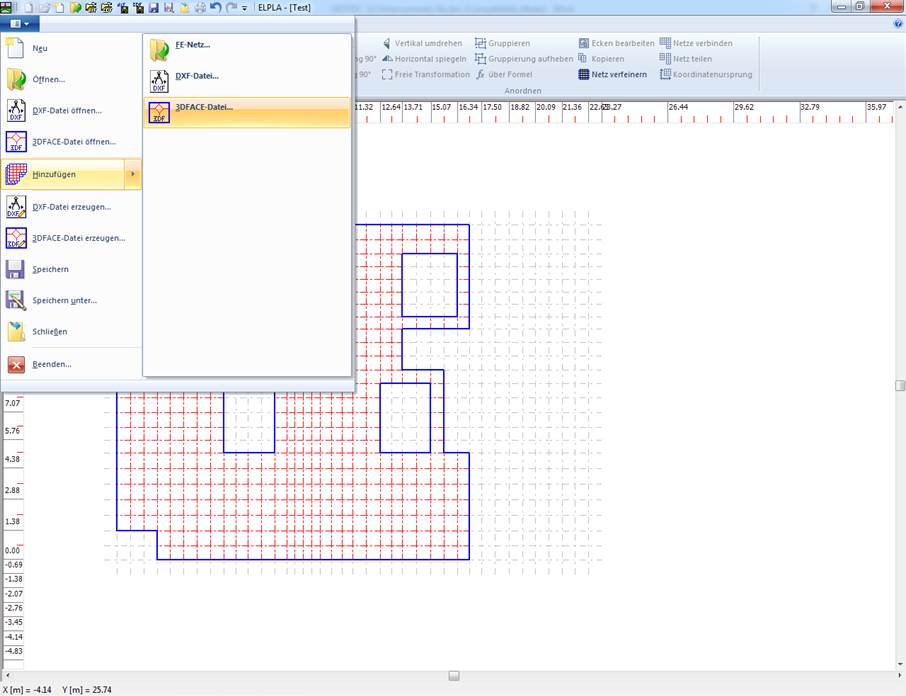
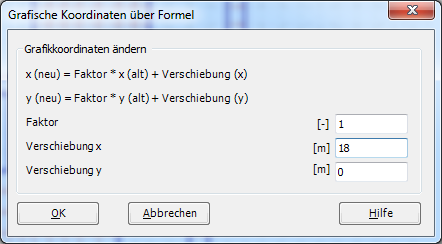
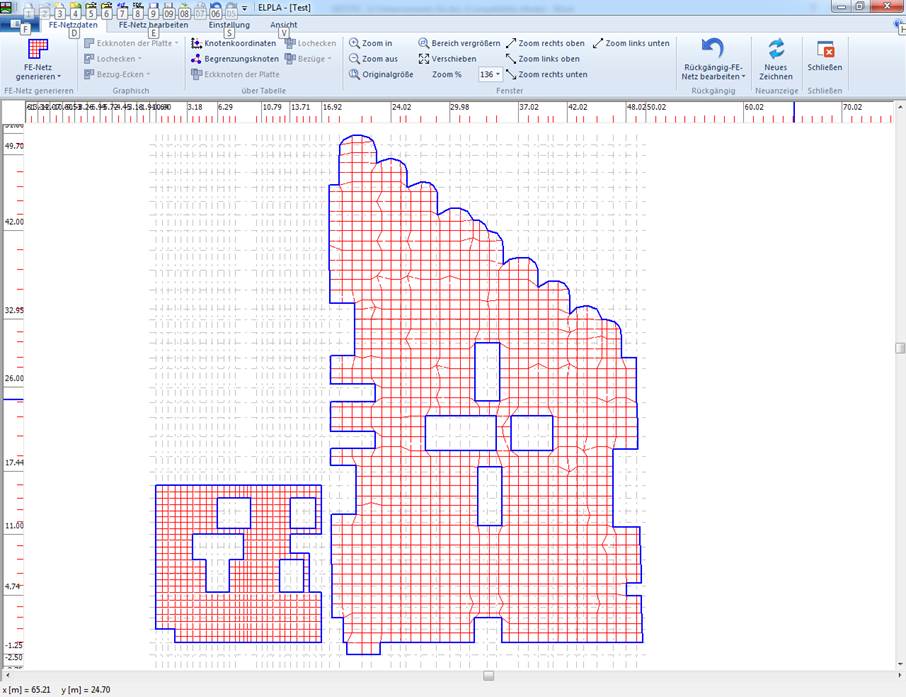
- Wählen Sie im Menü “Datei“ der Registerkarte “FE-Netzdaten” die Option „Hinzufügen“ und dann die Option „3DFACE-Datei“ (Bild 1).
- Ein Dialogfeld "Datei öffnen" wird angezeigt. Wählen Sie das gewünschte „FE-Netz“ aus, das hinzugefügt werden soll.
- Anschließend wird das Menü „Graphische Koordinaten über Formel“ angezeigt (Bild 2). Definieren Sie in diesem Menü die koordinatenursprung des FE-Netzes und den Dimensionsfaktor des FE-Netzes.
- Wählen Sie OK, dann wird das „FE-Netz“ zum aktuellen „FE-Netz“ hinzugefügt.
Bild 4 zeigt die beiden FE-Netze zusammen.
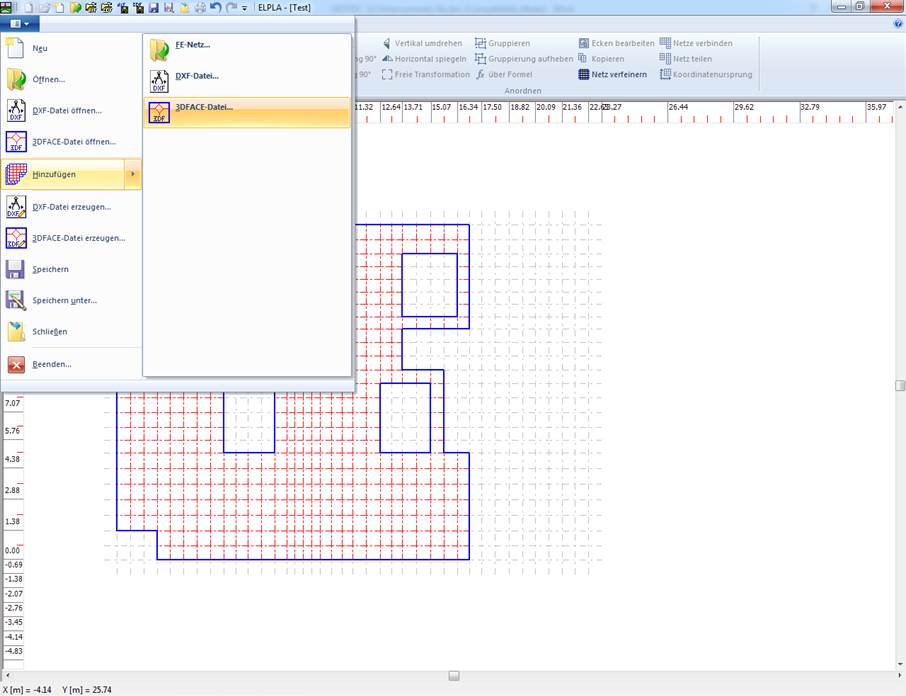
Bild 2 Option „3DFACE-Datei“ aus dem Menü “Datei“ der Registerkarte “FE-Netzdaten”
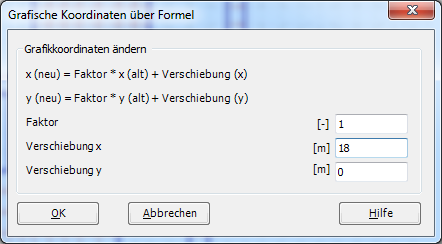
Bild 3 Graphic coordinates and dimension factor
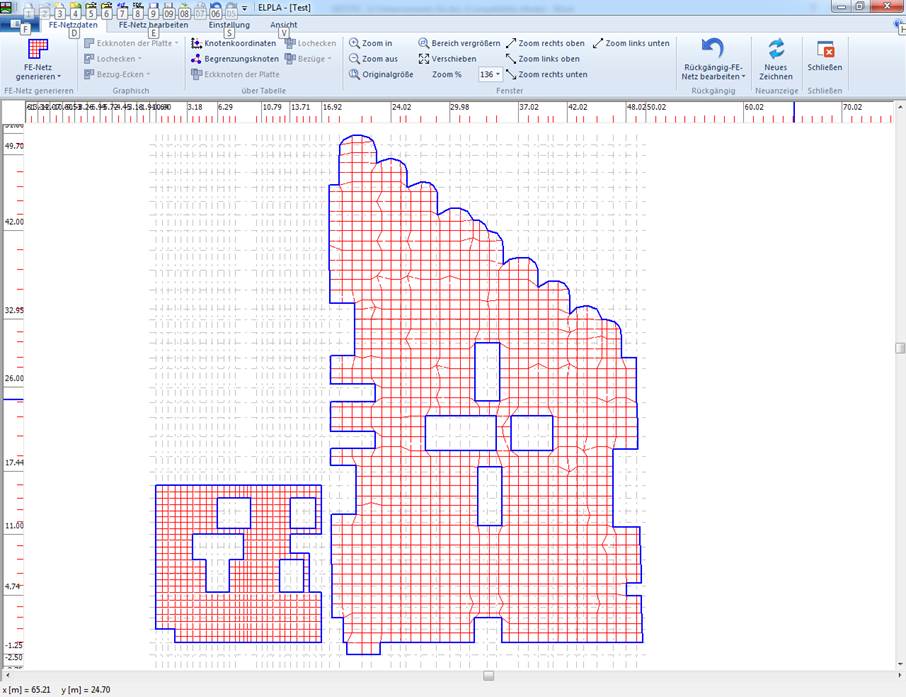
Bild 4 Zwei FE-Netze zusammen
25 - Projektelemente nach BIM exportieren
Mit Objekt Viewer kann der Benutzer BIM-Modelle (Building Information Model) des Projekts im IFC-Format lesen und anzeigen.
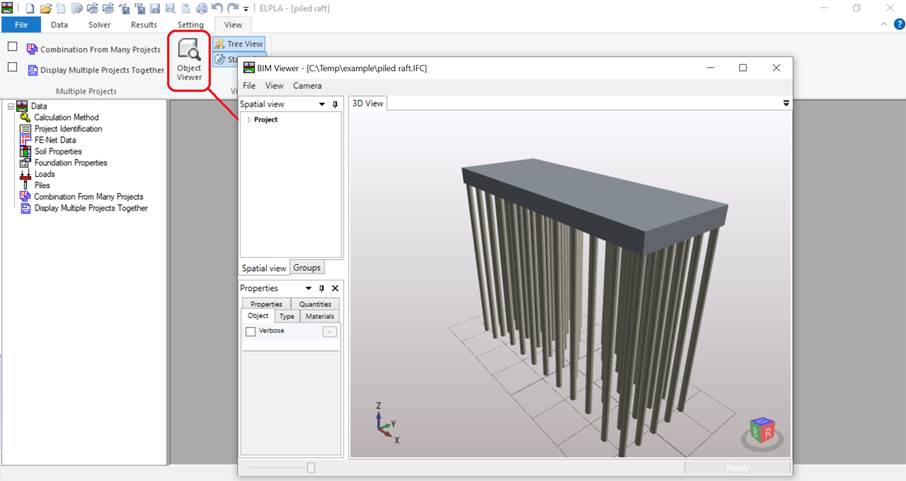
Quick ELPLA 12 Verbesserungen
Numerische Modelle
1 - Berechnung von Einzelpfählen unter Moment- und Querbelastung
Es ist möglich, einen einzelnen Pfahl unter Moment- und Querbelastung auf geschichtetem Baugrund oder Halbraum zu berechnen. Die Berechnung eines einzelnen Pfahls kann linear oder nichtlinear durchgeführt werden.
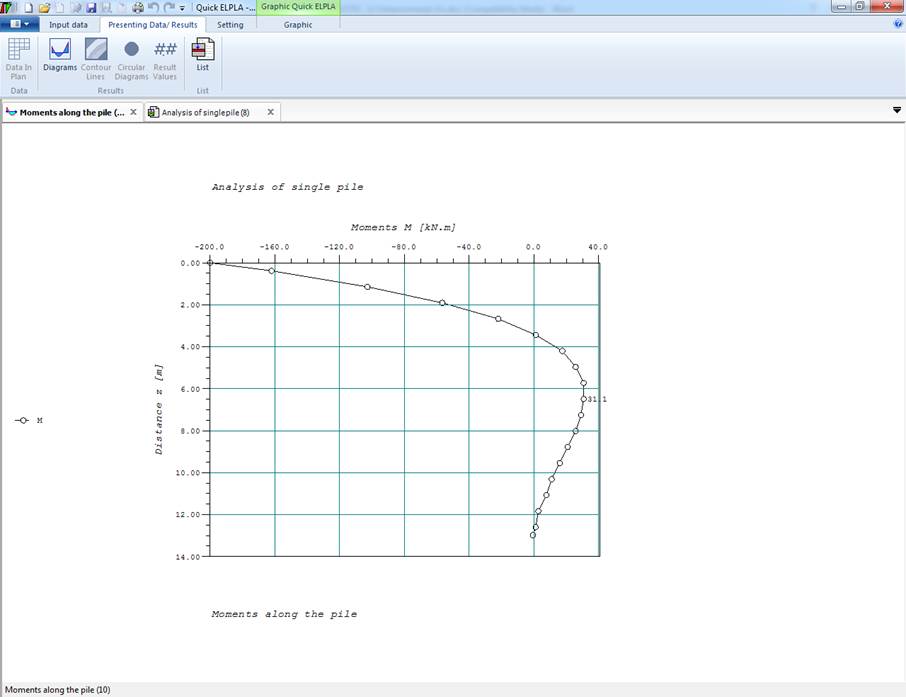
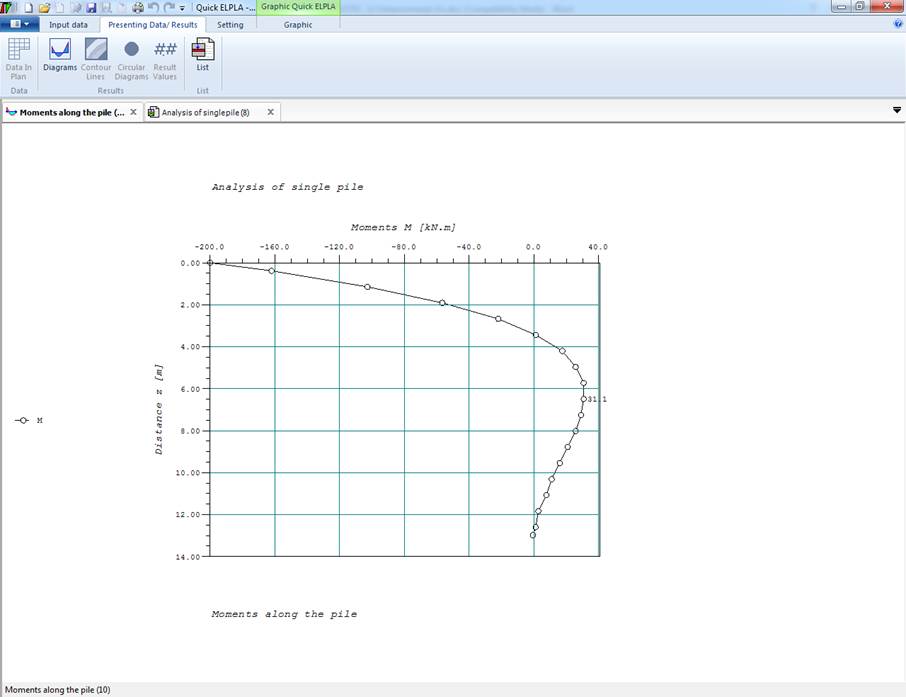
2 - Berechnung einer Einzelbarrette
Es ist möglich, eine Einzelbarrette unter Momenten und Belastungen in x-, y- und z-Richtungen auf geschichtetem Baugrund oder Halbraumbodenmedium zu berechnen. Die Berechnung einer Einzelbarrette kann linear oder nichtlinear durchgeführt werden.
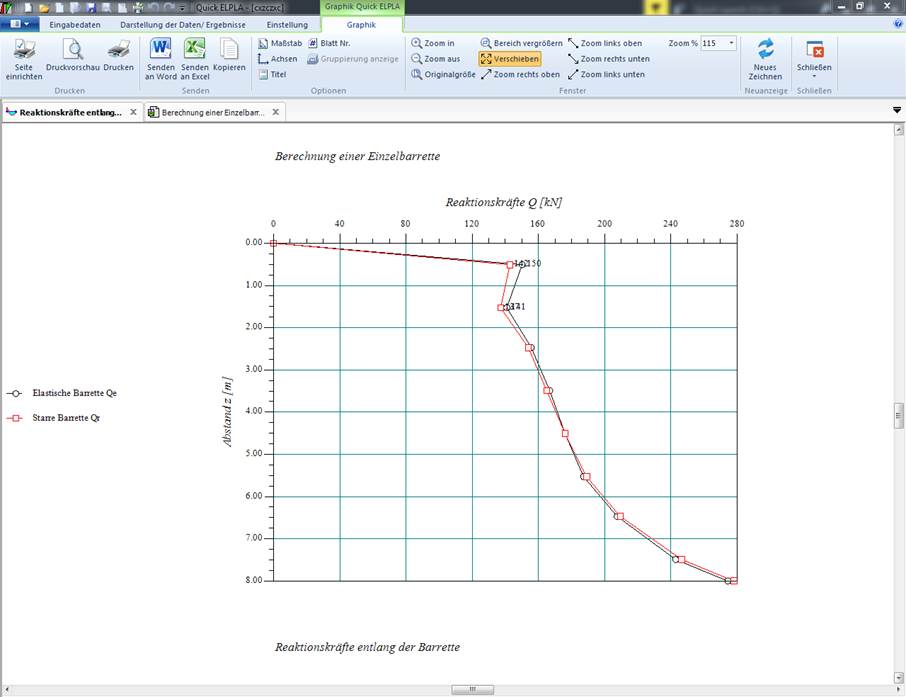
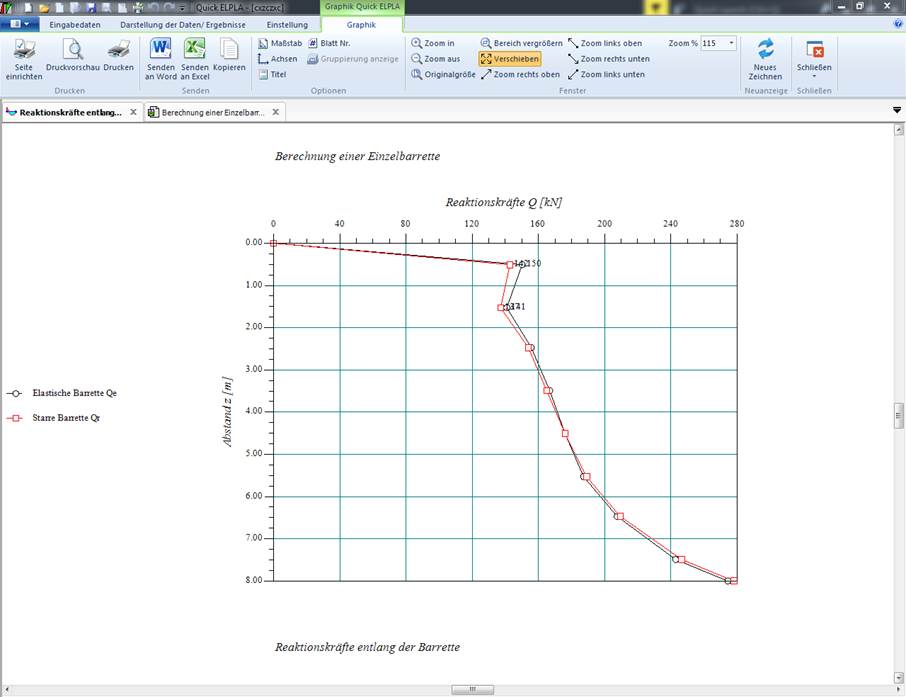
3 - Berechnung einer Barrette-Plattengründung
Es können die Setzungen einer Barrette-Plattengründung auf beliebig geschichtetem Baugrund berechnet werden.
Die Berechnung von Barrettengruppen und Barrette-Plattengründung kann linear oder nichtlinear in folgenden Fällen durchgeführt werden:
Die Berechnung von Barrettengruppen und Barrette-Plattengründung kann linear oder nichtlinear in folgenden Fällen durchgeführt werden:
- Elastische Barrettengruppen
- Starre Barrettengruppen
- Starre Barrette-Plattengründung
- Elastische Barrette-Plattengründung
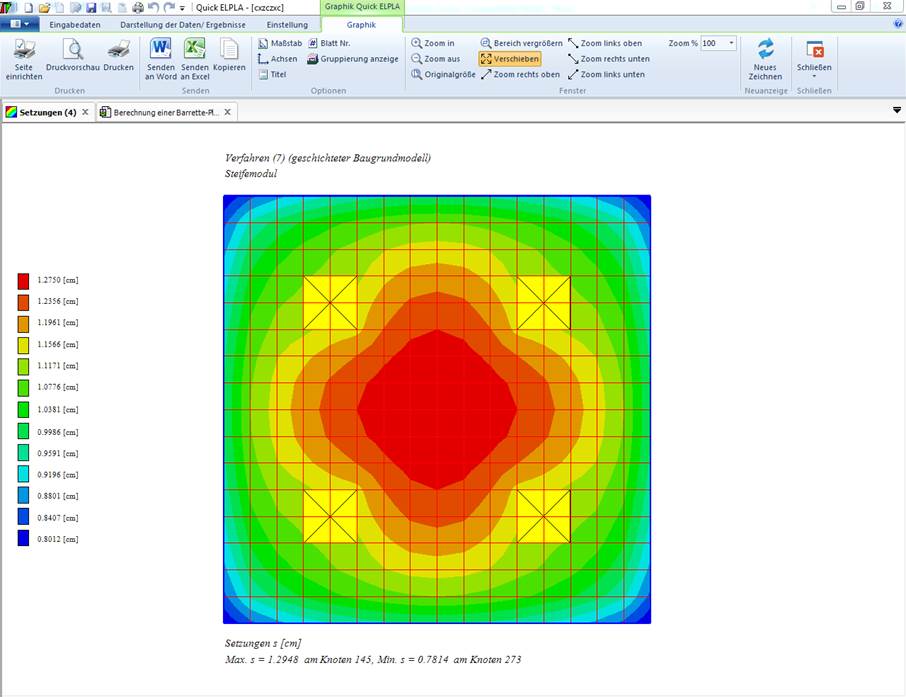
Neue Bücher
Die folgenden zwei neuen Bücher wurden geschrieben:
1 - Berechnung von achsensymmetrischen Bauwerken und Tanks durch das Programm ELPLA. Teil I: Numerische Modelle.
In diesem Buch werden in ELPLA verfügbare Verfahren zur Berechnung kreisförmiger zylindrischer Schalenbauwerke beschrieben, bei denen kreisförmige zylindrische Tanks, die auf einem geschichteten komprimierbaren Boden ruhen, als eine Einheit betrachtet werden, wobei der Wechselwirkungseffekt zwischen Boden und Bauwerk berücksichtigt wird.
2 - Berechnung von achsensymmetrischen Bauwerken und Tanks durch das Programm ELPLA. Teil II:: Überprüfungsbeispiele
Dieses Buch enthält Beispiele für die Berechnung von axialsymmetrischen Bauwerken und Tanks, um:
- die im Programm ELPLA verwendete mathematische Modelle zu überprüfen, indem ELPLA-Ergebnisse mit geschlossenen oder veröffentlichten Ergebnissen verglichen werden.
- Um zu veranschaulichen, wie ELPLA zur Berechnung von achsensymmetrischen Bauwerken und Tanks anhand verschiedener Baugrundmodelle verwendet wird.
Die in diesem Buch diskutierten Beispiele decken viele praktische Probleme ab. Die Datendateien dieser Beispiele, die im ELPLA-Softwarepaket enthalten sind, können von ELPLA erneut ausgeführt werden, um die Details der Berechnung zu untersuchen, um zu sehen, wie das Problem definiert ist, oder um die Ergebnisse zu plotten / zu drucken.